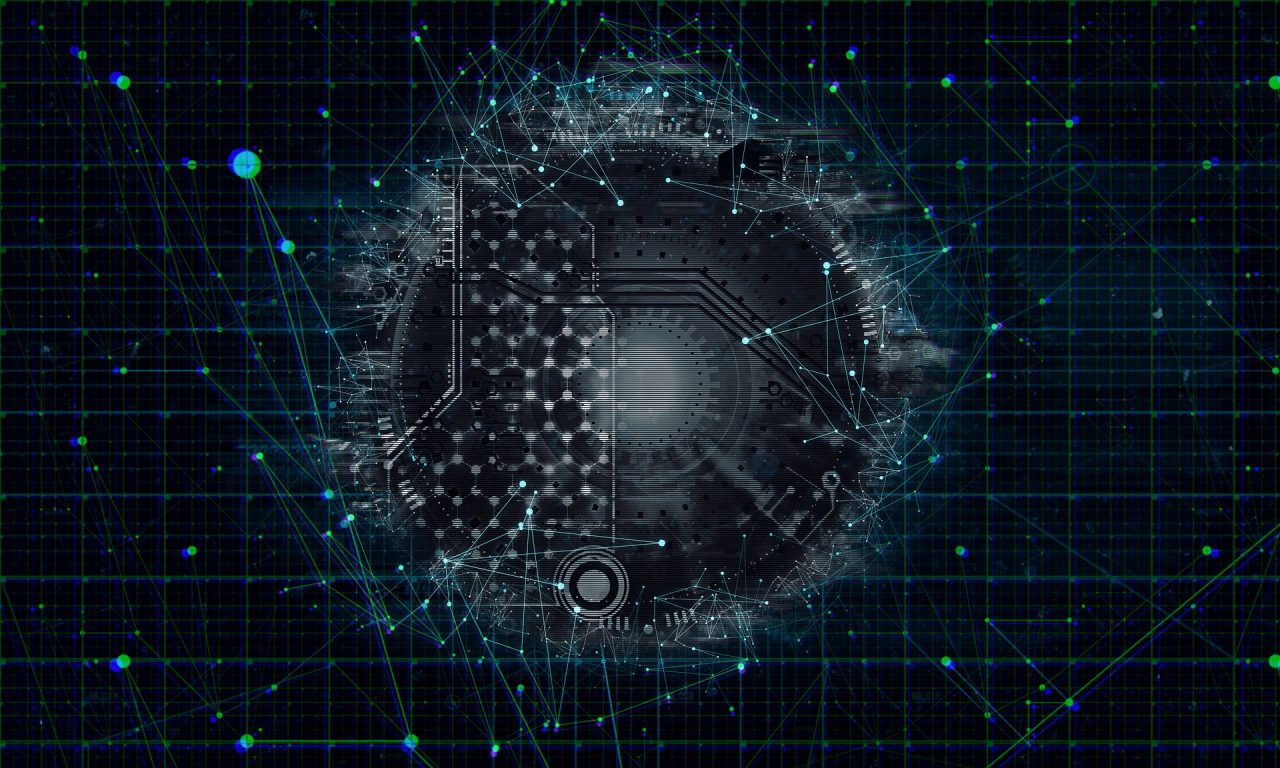ブラウザのご案内
1. ブラウザとは
ブラウザとはWEBサイトを閲覧するために使うソフトを指します。
Smile9の推奨ブラウザはSmile9ご利用にあたってをご覧ください。
推奨外のブラウザでSmile9を閲覧した場合
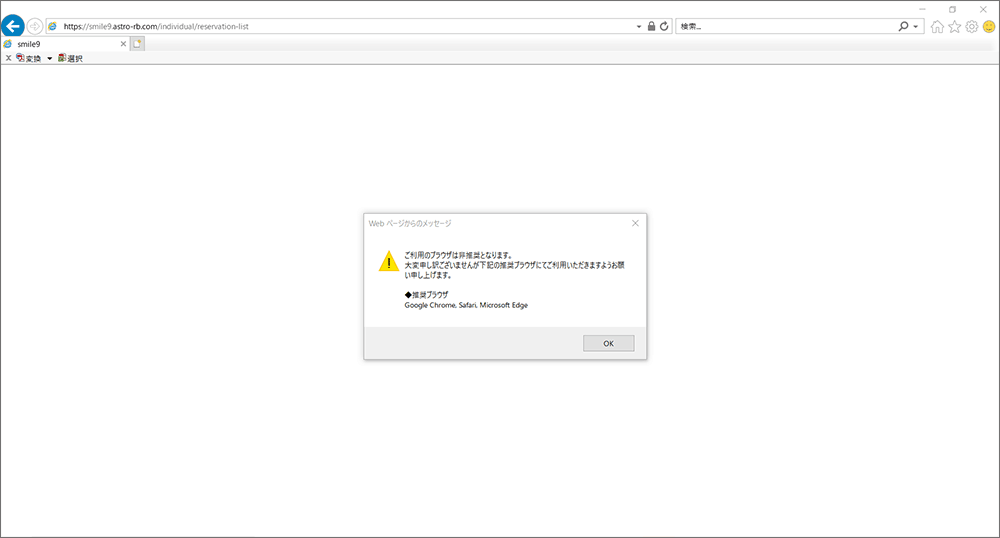
推奨外のブラウザ(例:Internet Explorer)ではSmile9を閲覧することができません。
2. ブラウザ選択方法
(1) デスクトップを開く
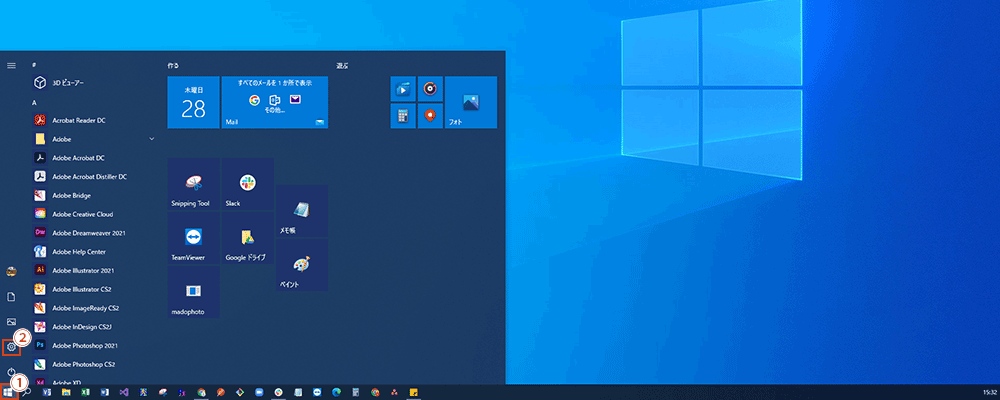
①画面左下の「スタートボタン」を押します
②「設定」ボタンを押します
(2) アプリを選択
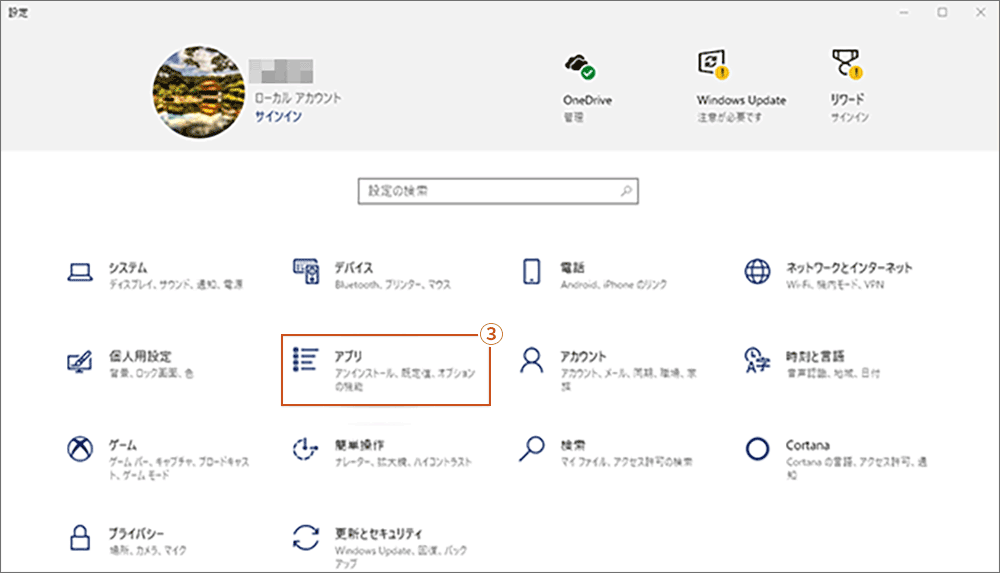
③「アプリ」を選択します
(3) 既定のアプリを選択
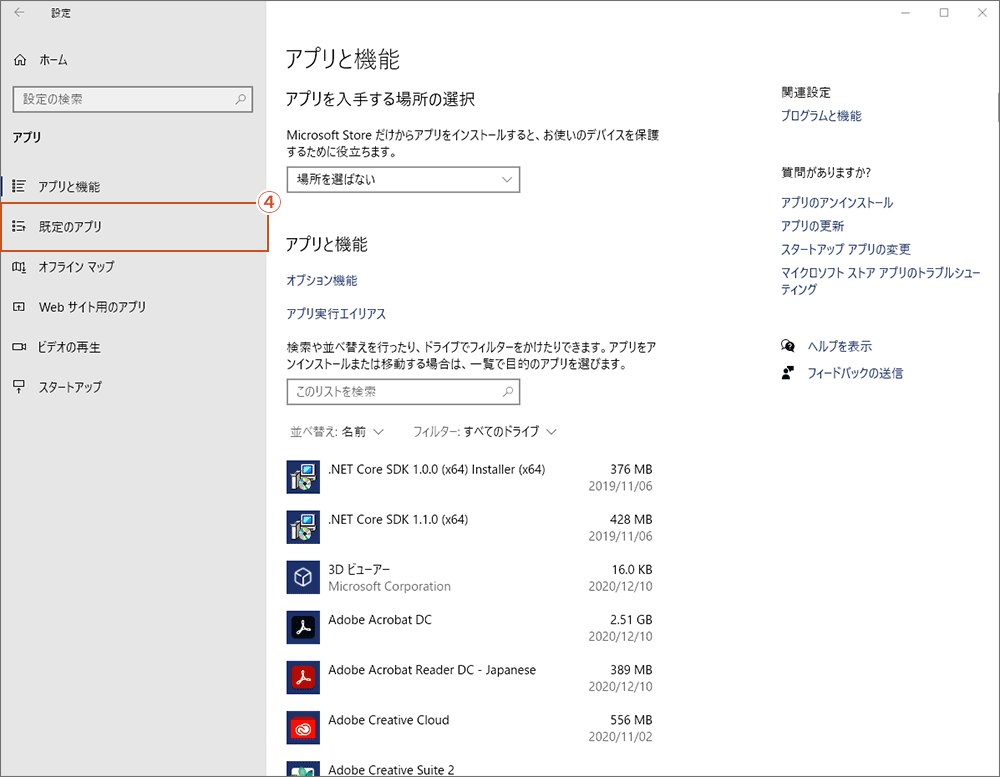
④「既定のアプリ」を選択します
(4) WEBブラウザーを選択
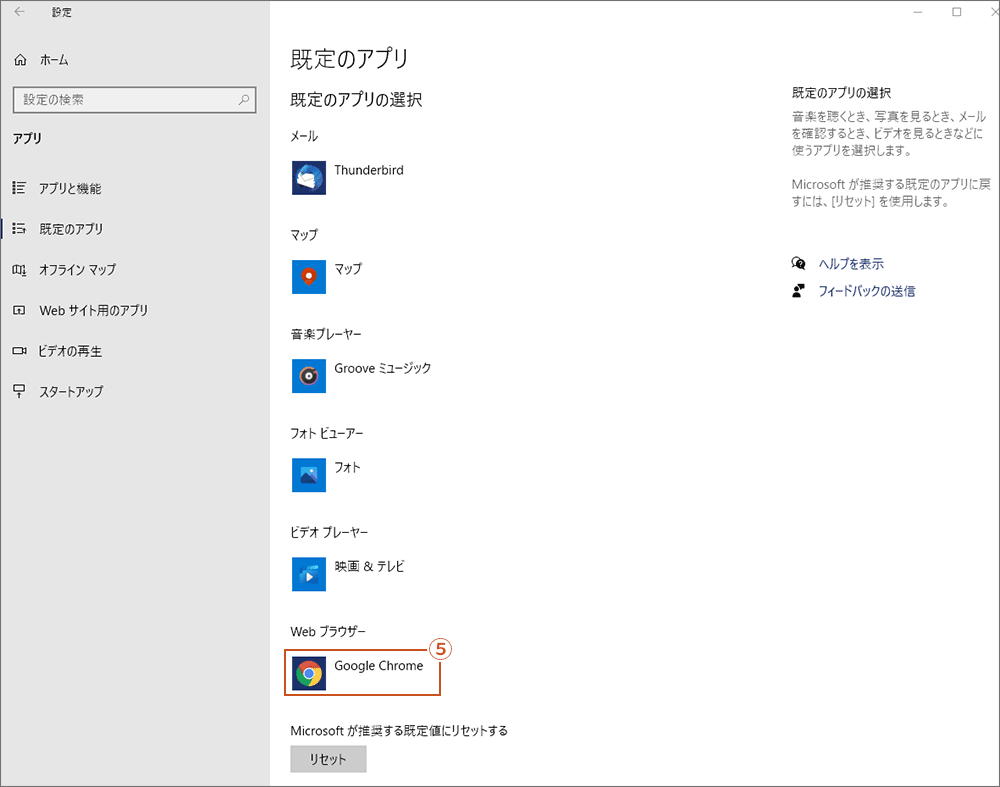
⑤「WEBブラウザー」を選択します
(5) 推奨ブラウザーを選択
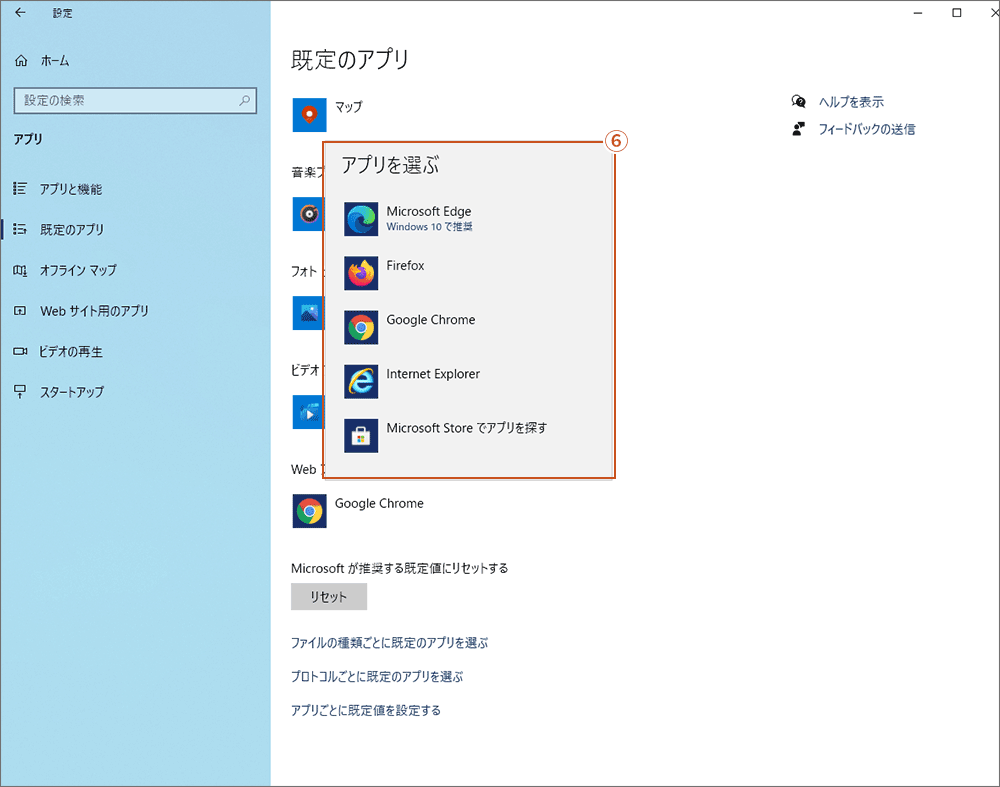
⑥パソコンにインストールされているブラウザが表示されますので、Smile9推奨ブラウザ(例:Google chrome、Microsoft Edge)を選択します
3. 2.ブラウザ選択方法で、Internet Explorerしかなかった場合
(1) Microsoft Edgeのサイトを開く
下記リンクをクリックしてください。
https://www.microsoft.com/ja-jp/edge
(2) Microsoft Edge セットアップをダウンロードする
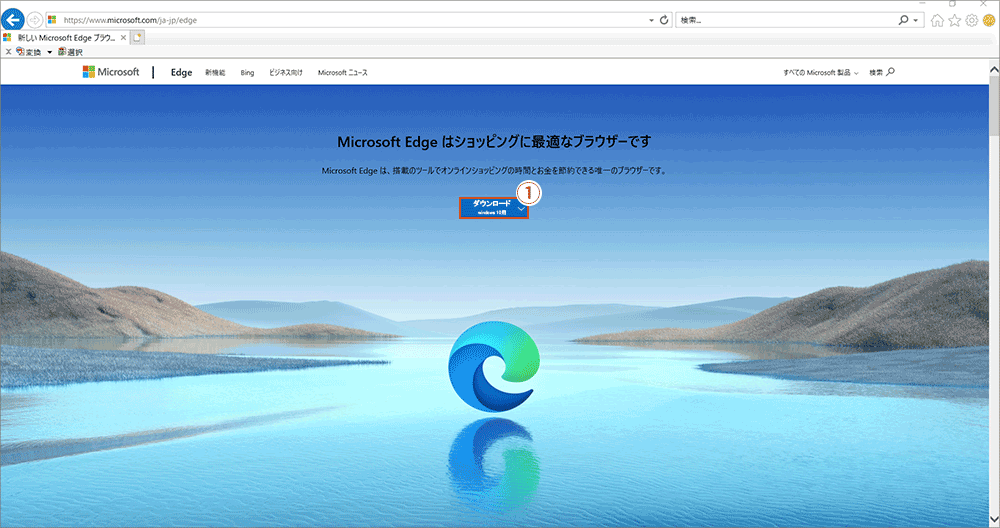
①「ダウンロード」ボタンを押します
(3) Microsoft Edge セットアップアナウンスに従う
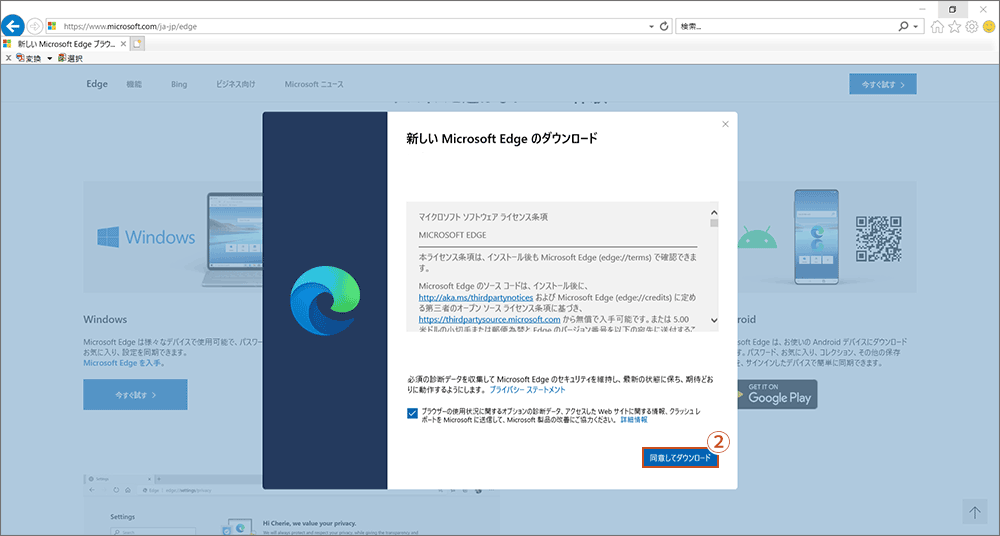
②「同意してダウンロード」ボタンを押す
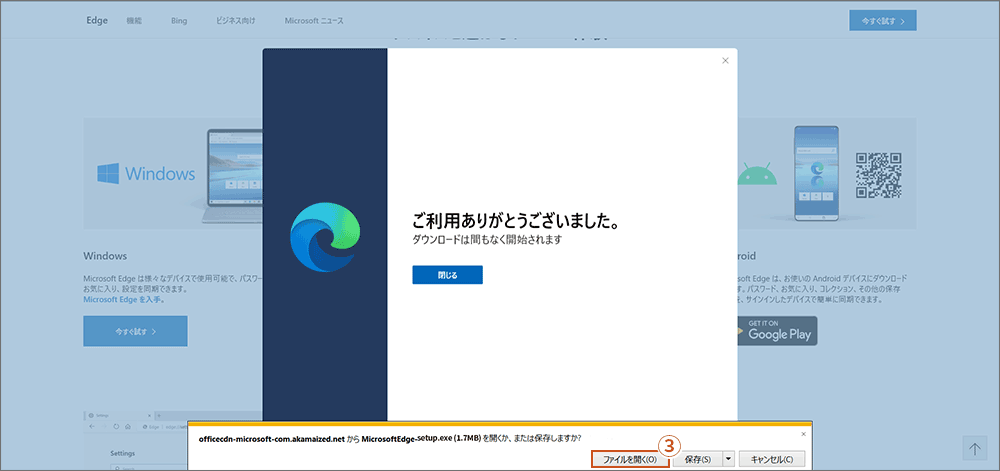
③「ファイルを開く」ボタンまたは「実行」ボタンを押します
④後はユーザーアカウント制御メッセージに従い、セットアップを完了して下さい
4.お気に入り登録方法
お使いのブラウザでSmile9をお気に入り登録すれば、一定期間ユーザー名やパスワードの入力を求められることなく、すぐにSmile9にアクセスすることができます。
ここでは一例として、MicrosoftedgeブラウザでのSmile9をお気に入り登録する方法についてご紹介します。
※セキュリティの関係上、一定期間が過ぎだ場合、ユーザー名とパスワードの入力を求められることがございます。その際はお手数ですが再度ユーザー名とパスワードを入力し、サインイン後Smile9にアクセスしていただくようお願いいたします。
(1) 必要情報を入力しサインイン
※簡単サインイン用URLからSmile9を開いた場合、この作業は不要です。
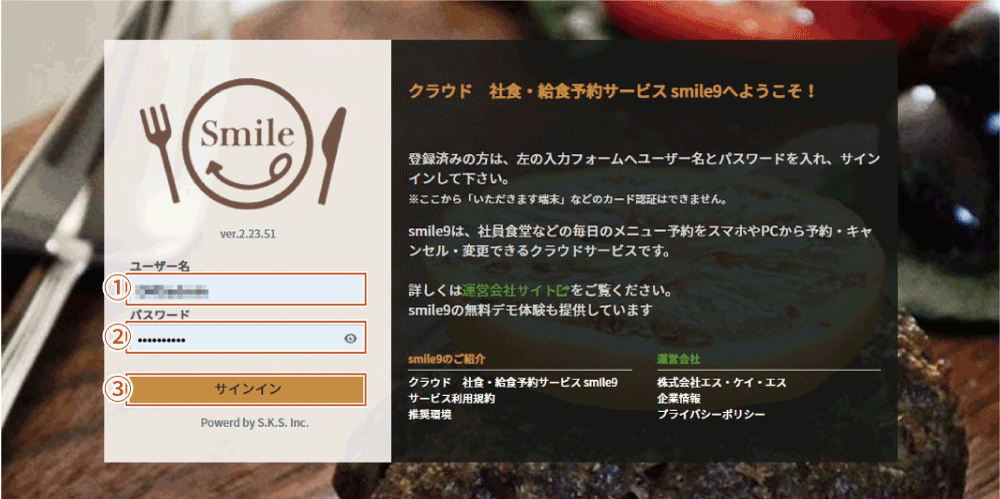
Microsoft Edgeブラウザから、Smile9を開きます。
① ユーザー名を入力します
② パスワードを入力します
③ 「サインイン」ボタンを押します
・ アカウント情報は別途ご連絡いたします
・ URL : https://smile9.astro-rb.com/
(2) 予約実績リスト画面をお気に入り登録
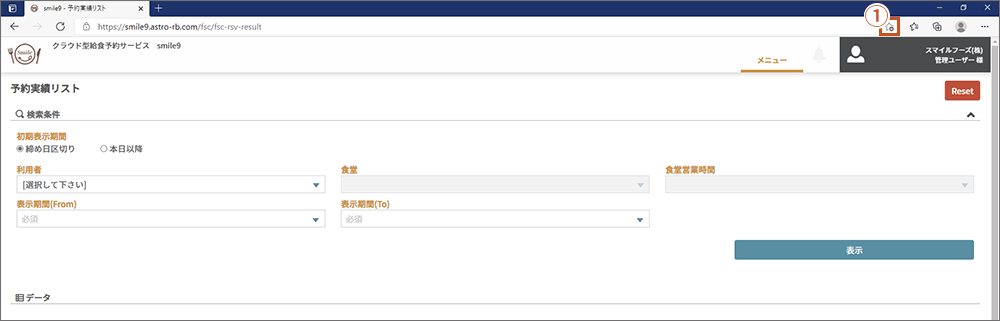
①右上部にある星マークアイコンを押します
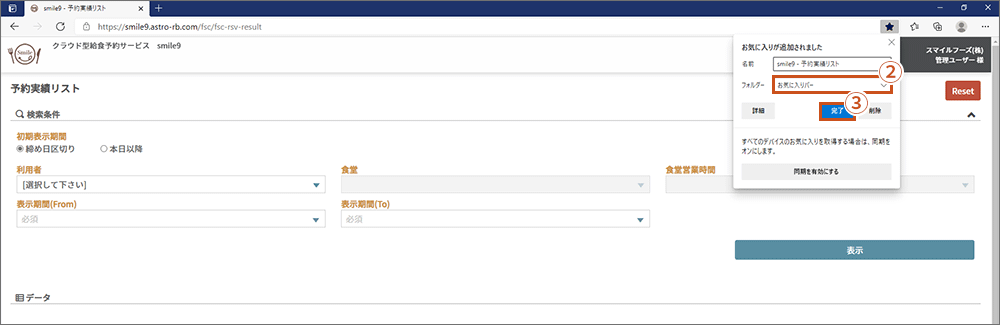
②Smile9サイトを登録するフォルダーを選択します
③「完了」ボタンを押します
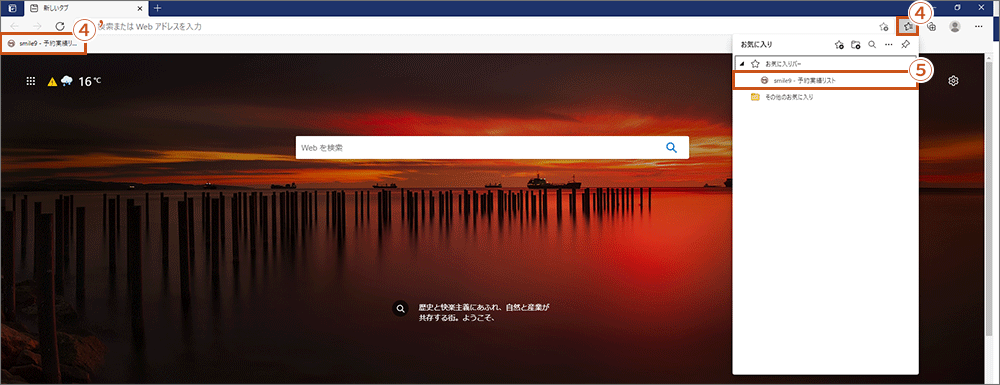
④次回からMicrosoftedgeブラウザを使ってSmile9を利用する際は、①の隣にある星マークアイコンを押します
⑤Smile9を押し、アクセスします
④’②のフォルダーをお気に入りバーにした場合は、検索窓の下にお気に入りバーがありますので、そこのSmile9を押すことでもアクセスすることができます