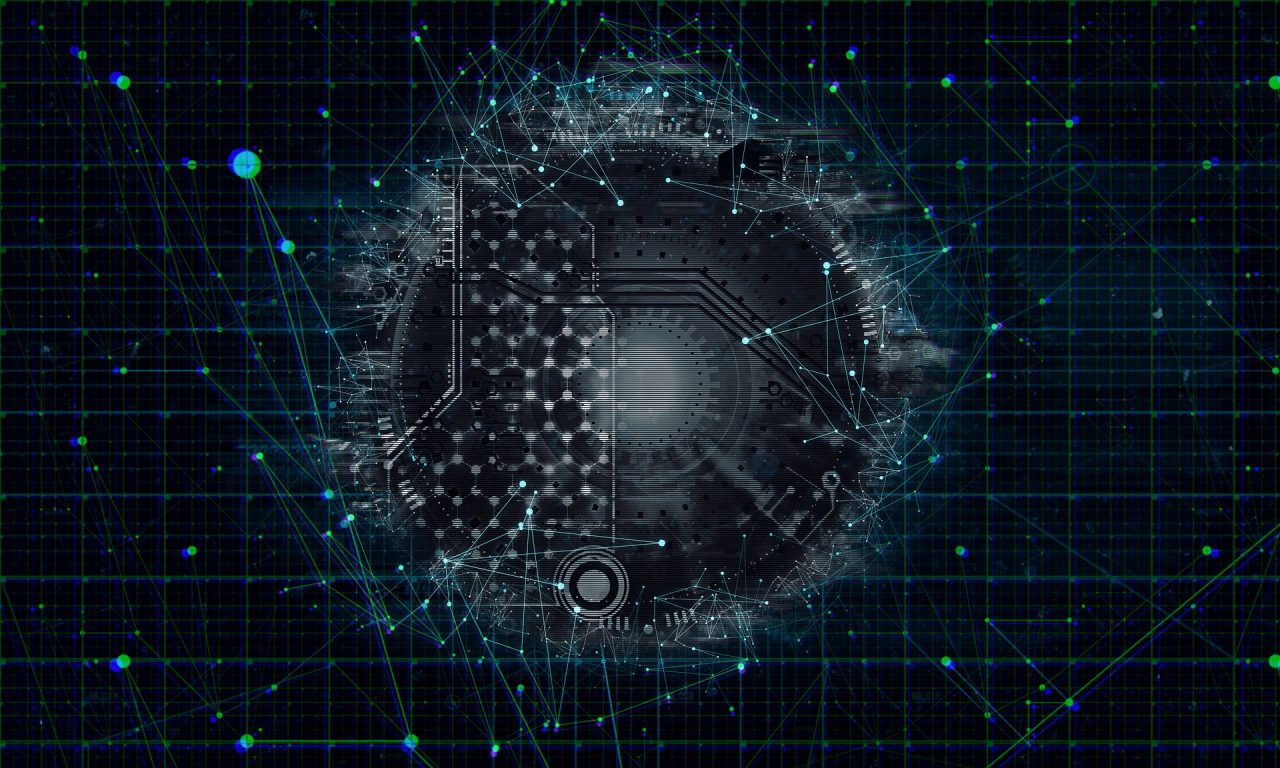社員CSV取込のご案内
社員CSV取込は、多人数の社員情報の登録や編集を行いたい場合に利用すると便利です。注意点をご確認していただいてから、社員CSV取込を行っていただきますようお願いいたします。
社員アカウントに社員証などのICカード番号を登録したい場合は、Smile9ID登録から行いますのでご注意下さい。
多人数のICカード番号を登録される際は弊社Smile9サポートチームまでご連絡下さい。
1. Smile9にサインインする
(1) 必要情報を入力しサインイン
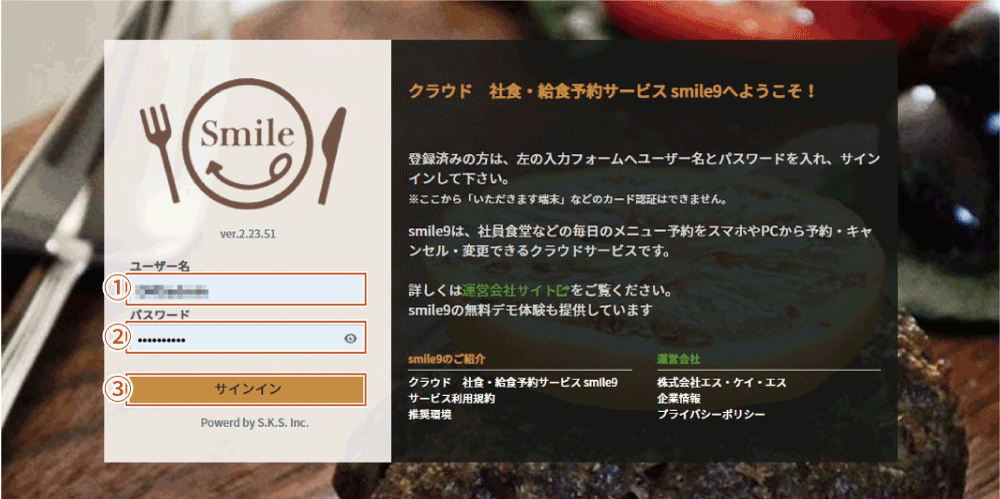
① ユーザー名を入力します
② パスワードを入力します
③ 「サインイン」ボタンを押します
・ アカウント情報は別途ご連絡いたします
・ URL : https://smile9.astro-rb.com/
(2) 上部の管理から「社員CSV取込」を選択
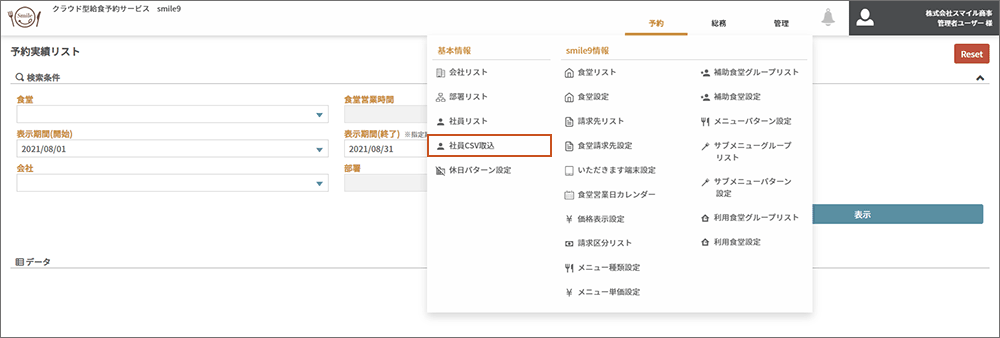
2. 操作説明
(1) 操作説明の使い方
左上部の操作説明ボタンをし、一括登録や取込履歴等の各操作方法を選択すると、ユーザー様の手順に合わせ説明が表示されます。「◀前のステップへ」または「▶次のステップへ」ボタンを押し、説明に合わせ操作を行って下さい。

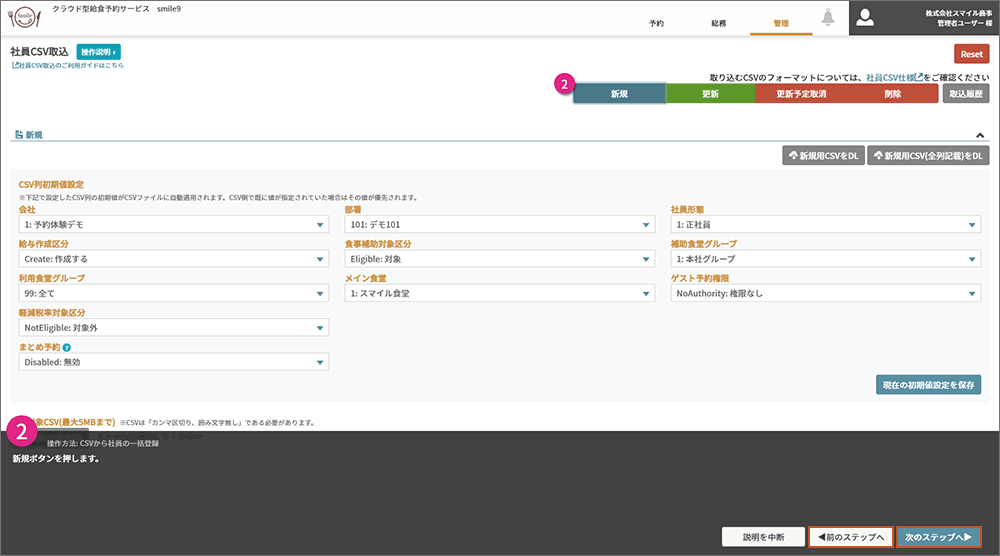
(例)CSVから社員一括登録する
ここでは例として新規の社員を一括登録する方法についてご案内します。その他の各操作方法については社員リストCSV取込の操作説明に従って行ってください。
また社員アカウントに社員証などのICカード番号を登録したい場合は、Smile9ID登録から行いますのでご注意下さい。
多人数のICカード番号を登録される際は弊社Smile9サポートチームまでご連絡下さい。
(1) CSV取込
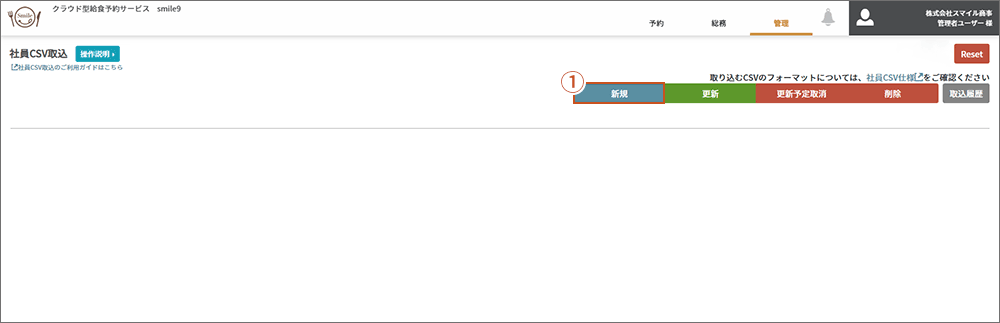
①「新規」ボタンを押します
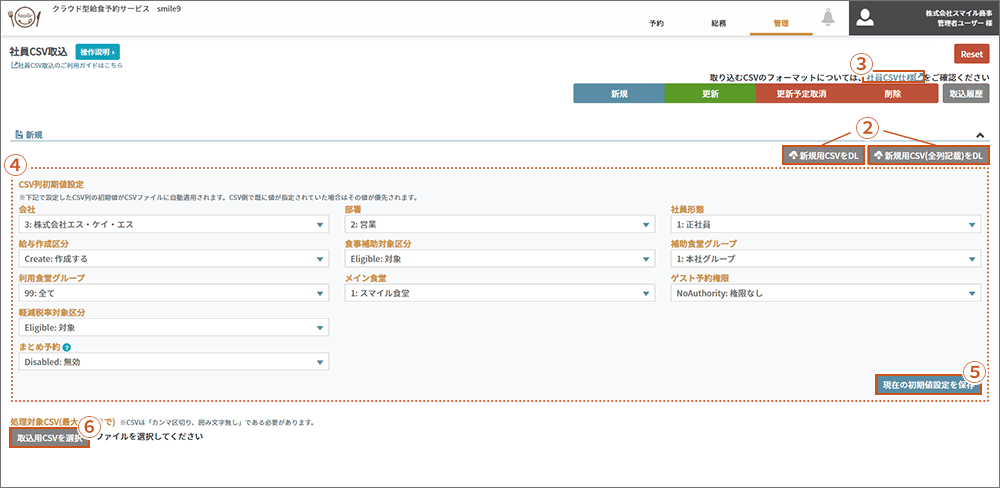
②「新規用CSVをDL」ボタンまたは「新規用CSV(全列記載)をDL」ボタンを押し、CSVをダウンロードします
・新規用CSV⋯入力必須列のみのCSV
・新規用CSV(全列記載)⋯入力必須列+入力必須列以外のCSV
③社員CSV仕様に合わせ、②をExcelやテキストエディタ等で開き、社員情報を入力し保存します
④「CSV列初期値設定」では入力必須列以外の列を設定することができます
⑤「CSV列初期値設定」を変更した場合は「現在の初期値設定を保存」ボタンを押します
・CSV列初期値設定で(CSVで指定する)を選択した場合⋯CSVで指定した値を読み込みます。
・CSV列初期値設定で(CSVで指定する)以外を選択した場合⋯
CSV列初期値設定を読み込みます。ただしCSVで既に値が設定されている場合はCSVが優先されます。
⑥③で用意したCSVを「取込用CSVを選択」ボタンを押し、取り込みます
(2)取込データ確認
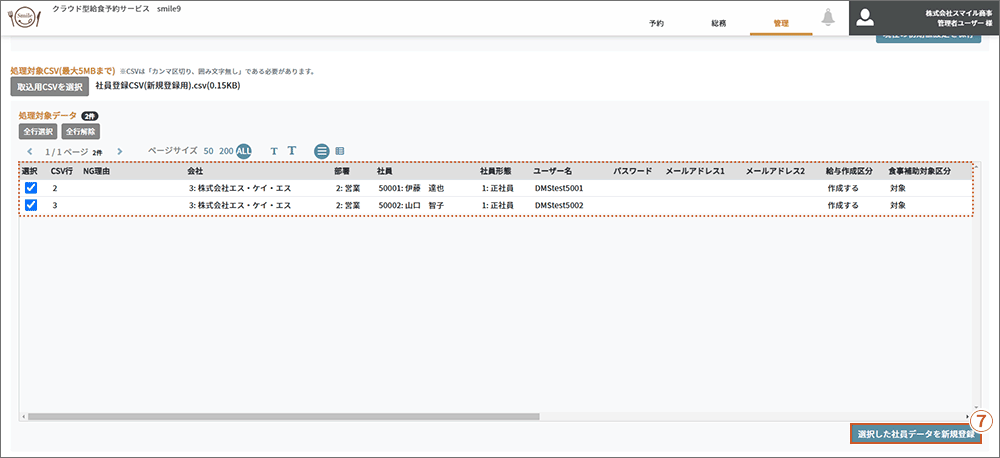
⑦取り込んだCSVのデータが表示されますので「選択した社員データを新規登録」ボタンを押し、データを登録します
※エラーがある場合は赤文字でエラー内容が表示されますので、エラー内容に従いCSVを修正して下さい
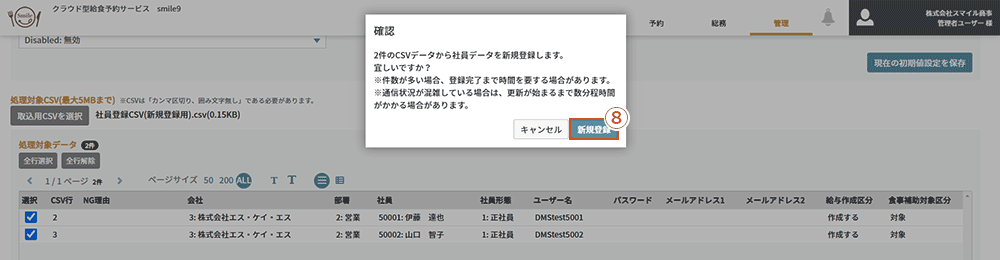
⑧確認メッセージが表示されますので「新規登録」ボタンを押します
(例)CSVの取込履歴を確認する
ここでは例としてCSVの取込履歴を確認する方法についてご案内します。その他の各操作方法については社員リストCSV取込の操作説明に従って行ってください。
(1) 取込履歴
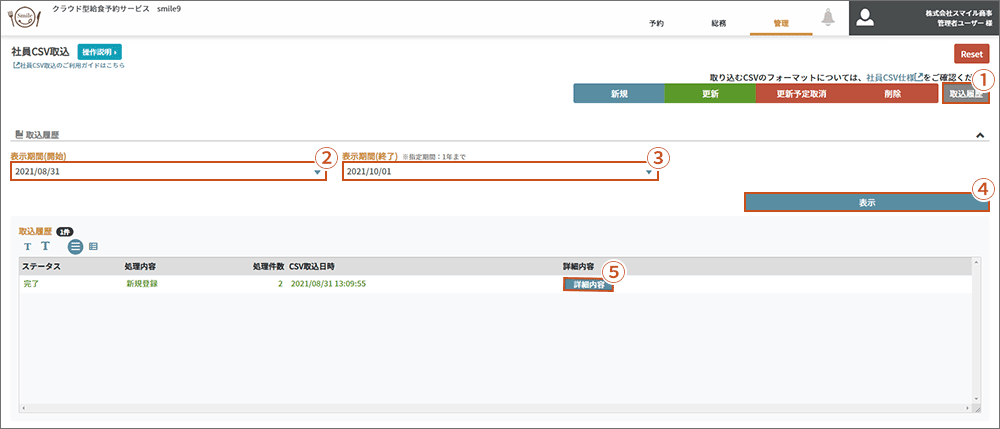
①「取込履歴」ボタンを押します
②取込履歴の表示期間(開始)をカレンダーから選択します
③取込履歴の表示期間(終了)をカレンダーから選択します
④「表示」ボタンを押します
⑤下部に取込履歴が表示されますので、確認したい行の「詳細内容」ボタンを押します

取り込んだ詳細内容を確認することができます