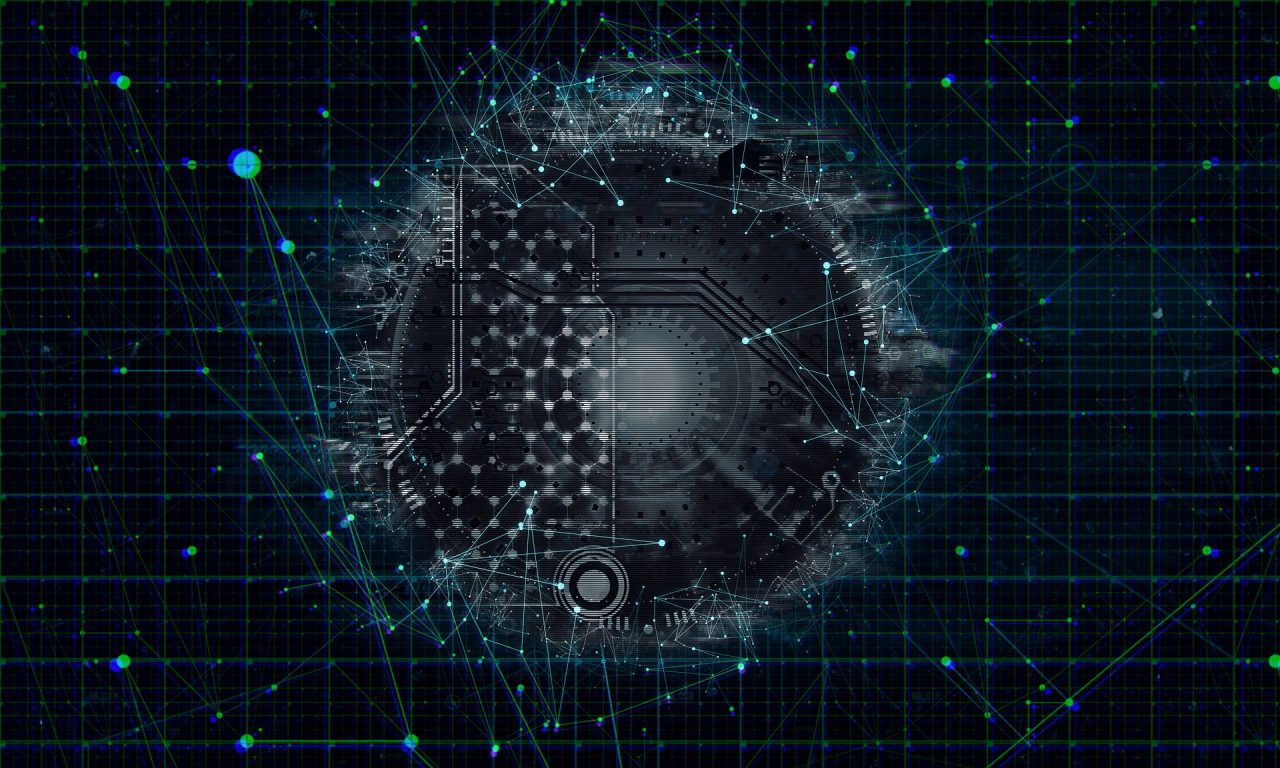各機能(iPad用)へのICカード設定のご案内
Ⅰ. 各機能について
1. いただきます機能 ※有料オプション
食堂やお弁当の受取場所で、社員証等を使用してご予約いただいた注文のチェックと同時に、喫食管理をすることができる機能です。
この機能は「使用するiPadに1つずつ」機能アカウントを作成し、その機能アカウント毎にICカードを設定します。
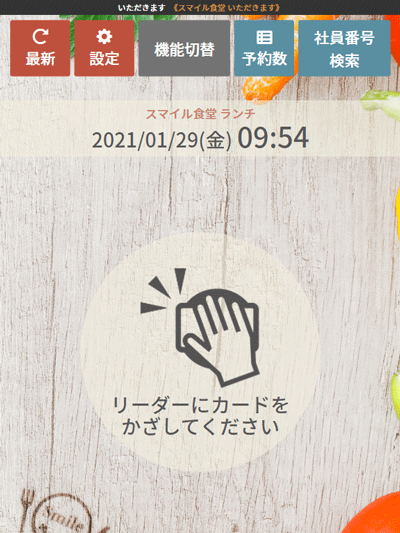
2. カフェテリア機能 ※有料オプション
食堂で社員証等を使用して喫食データを作成する機能です。
この機能は「使用するiPadに1つずつ」機能アカウントを作成し、その機能アカウント毎にICカードを設定します。
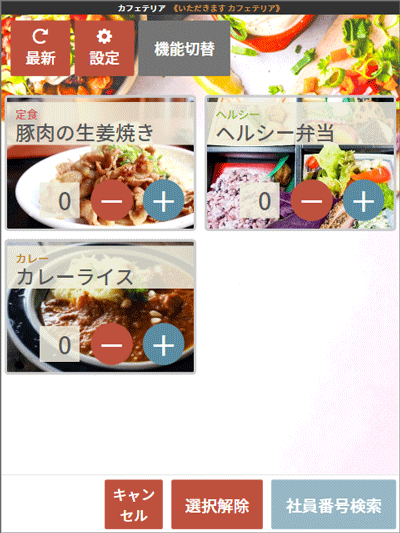
3. キッチン機能
キッチンの中で調理スタッフさんが現在の喫食状況や翌日以降の予約状況等をご覧いただける機能です。
この機能は「食堂に1つずつ」機能アカウントを作成し、その機能アカウント毎にICカードを設定します。
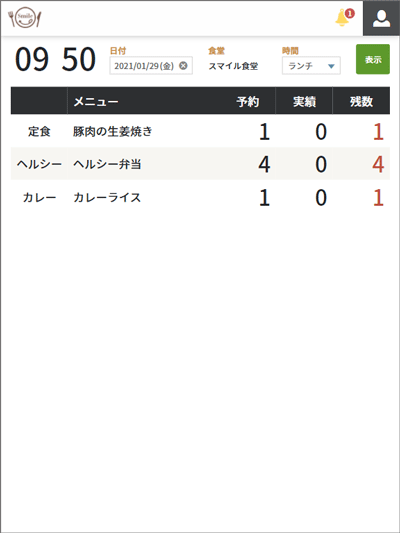
Ⅱ. ICカードに設定情報を記入する
「食堂名」「機能名(いただきます・カフェテリア・キッチン)」「番号」を記入します
例)・スマイル食堂 いただきます 1
・スマイル食堂 いただきます 2
・スマイル食堂 キッチン 1
・本社工場 カフェテリア 1
・本社工場 カフェテリア 2
※油性ペンでのご記入をお願いいたします。
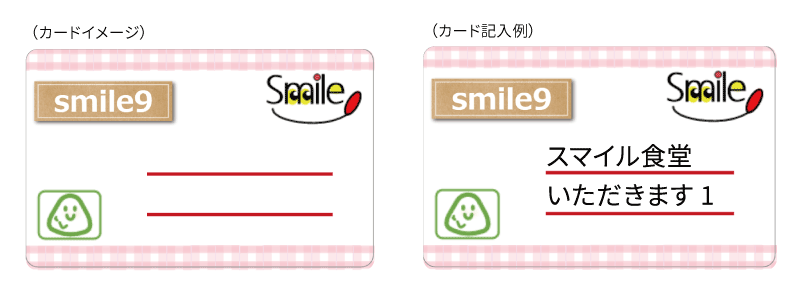
Ⅲ.各機能にICカードを設定する
1. Smile9にサインイン
(1) 必要情報を入力しサインイン
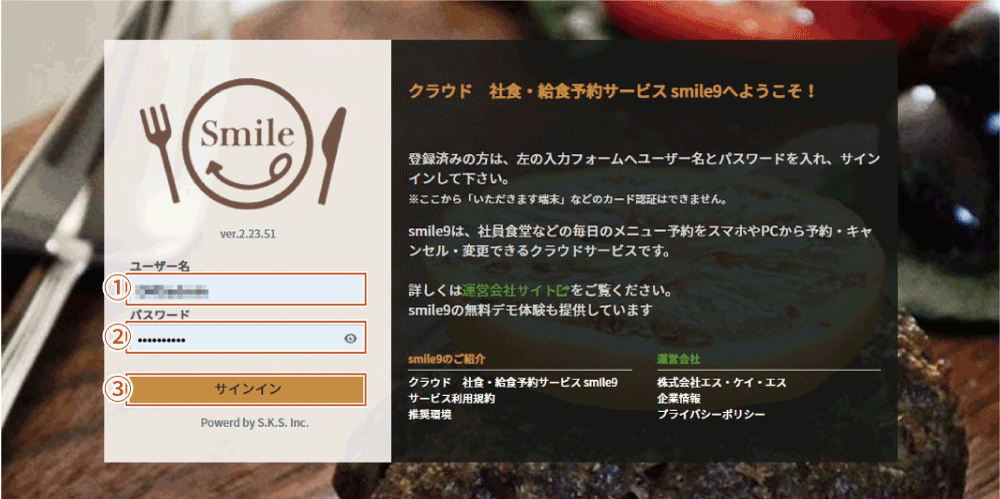
① ユーザー名を入力します
② パスワードを入力します
③ 「サインイン」ボタンを押します
・ アカウント情報は別途ご連絡いたします
・ URL : https://smile9.astro-rb.com/
2. Smile9上でSmile9IDを登録する
(1) 上部の「総務」から「Smile9ID」を選択
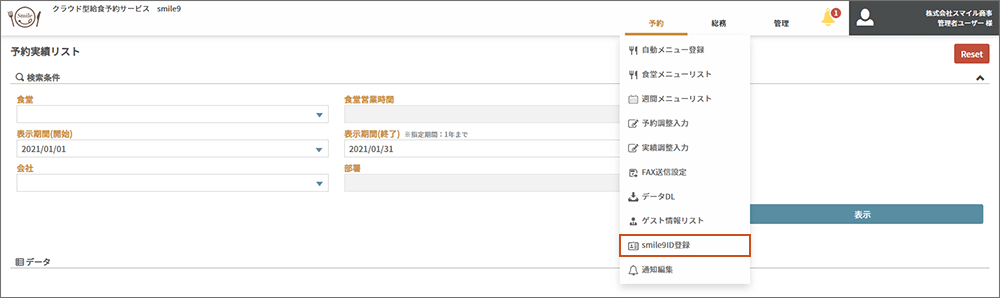
(2) 社員検索をする
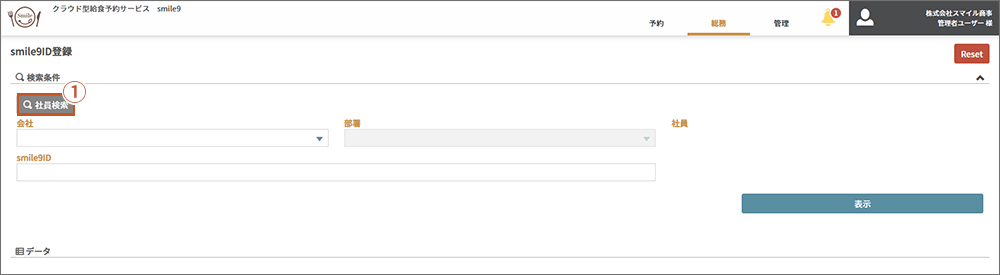
①「社員検索」ボタンを押します
(3) 機能アカウントを表示する
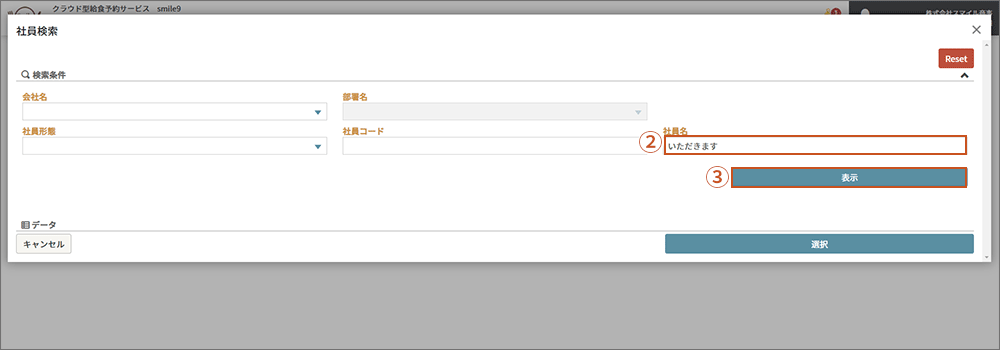
②社員名に「いただきます」、「カフェテリア」、または「キッチン」と、ICカードを設定したい機能名入力します
③「表示」ボタンを押します
(4) 機能アカウントを選択する
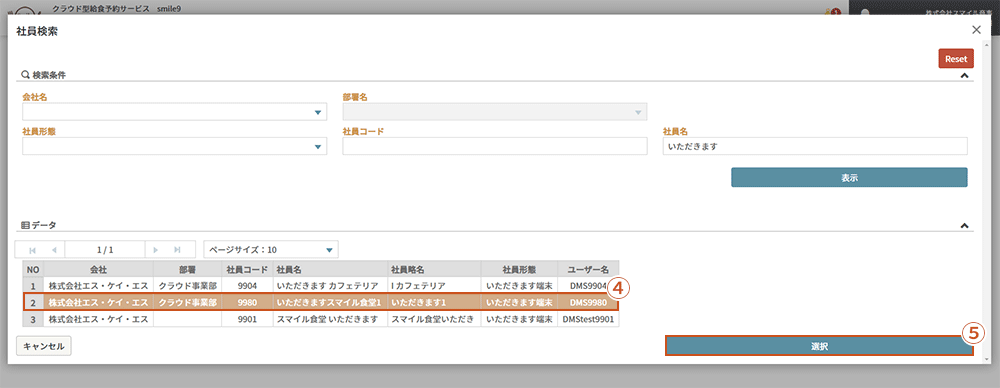
④データから機能アカウントを選択します
※選択すると背景色が茶色になります
⑤「選択」ボタンを押します
(5) 検索条件に機能アカウントが反映される
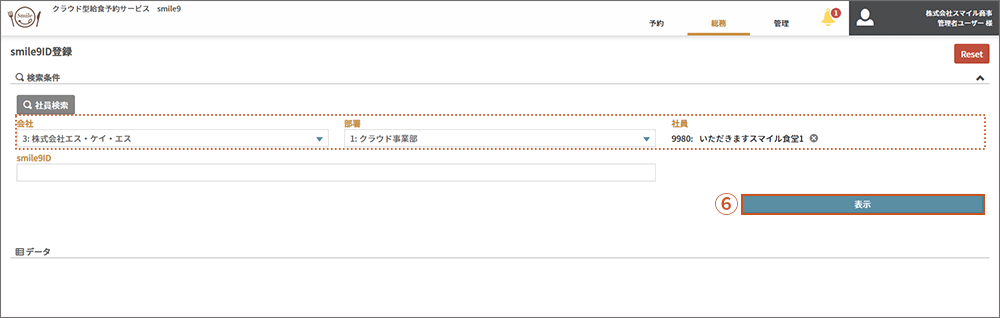
⑥ 社員検索より機能アカウントが反映されたら、「表示」ボタンを押します
(6) ICカードを設定する機能カウントを選択する
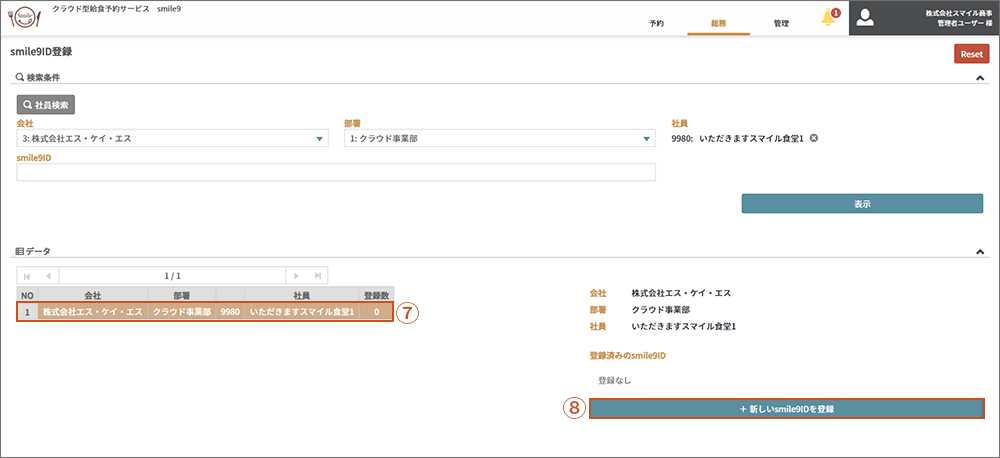
⑦データに機能アカウントが表示されるので、選択します
※選択すると背景色が茶色になります
⑧「+新しいSmile9IDを登録する」ボタンを押します
(7) Smile9IDを入力またはスキャンする
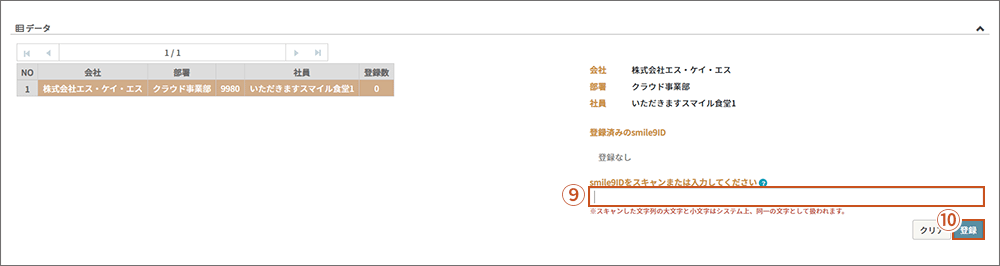
⑨ ICカードリーダーからICカードをスキャン、またはICカード番号を手入力します
⑩ 「登録」ボタンを押します
(8) Smile9IDが登録される
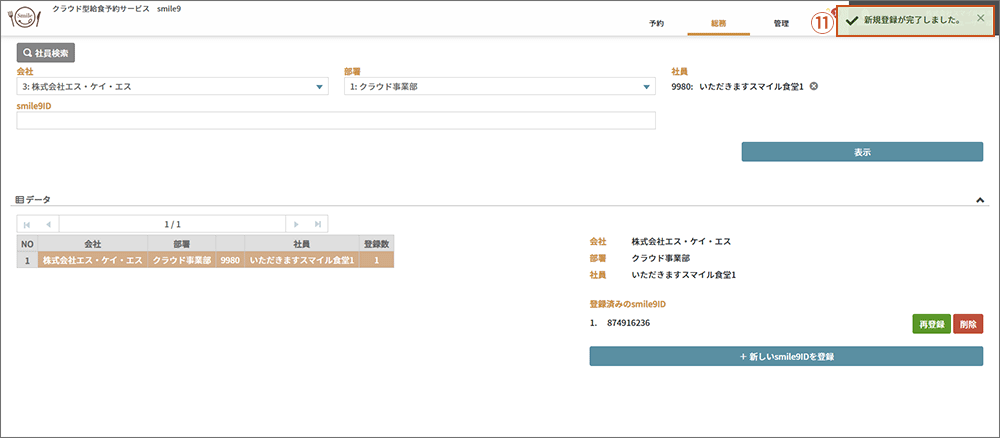
⑪登録数が「1」になり、完了メッセージが表示されます
※1つの機能アカウントにつき、1つのICカード番号となるようにお願いいたします。
※1つのICカード番号を、複数の機能アカウントに登録することはできません。ご注意下さい。
(9) Smile9IDを登録したICカードをスキャンする
iPadとICカードリーダーを繋ぎ、iPadでSmile9アプリを起動後、上記のSmile9IDを登録したICカードをスキャンすると、「I.各機能について」のいずれかの画面に、自動で切り替わります。