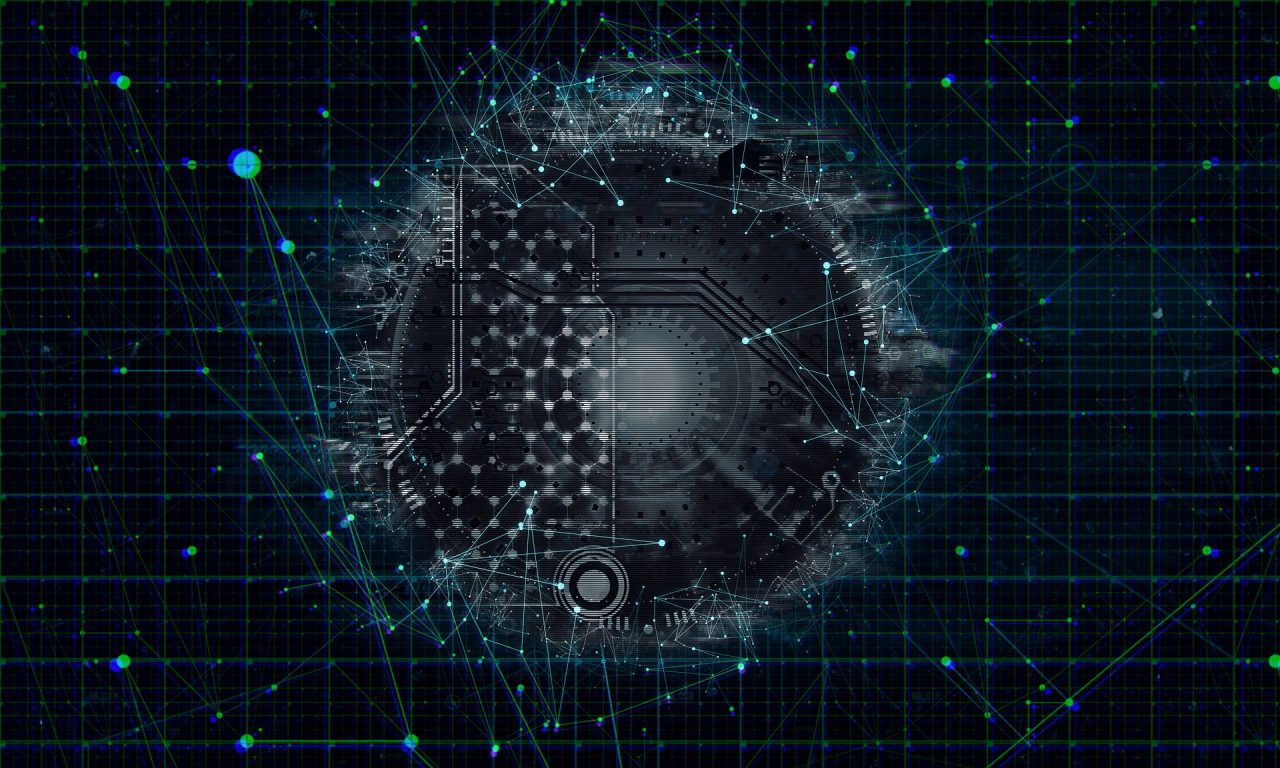いただきます端末設定(オプション機能設定)のご案内
いただきます機能、カフェテリア機能等の各オプションの機能端末を、営業時間に合わせて自動サインインしたり、対象メニューの表示制限をかけたりすることができます。
対象メニューの表示制限は、機能端末側からでも設定可能です。
現在未設定のユーザー様で、オプションの利用をご希望の際にはSmile9までお問合せください。
- 1. Smile9にサインインする
- 2. 該当機能端末を選択する
- 3. 各機能端末編集項目
- (1) 営業時間になったら自動サインイン
- (2) 営業時間外になったら自動サインアウト
- (3)文字拡大モード
- (4)画面上部のボタン類を非表示
- (5)スキャン結果表示時間(ミリ秒で指定)
- (a)いただきます 対象メニュー設定
- (b)当日注文 対象メニュー設定
- (c)カフェテリア 対象メニュー設定
- (d)セルフレジ 対象メニュー設定
目次
1. Smile9にサインインする
(1) 必要情報を入力しサインイン
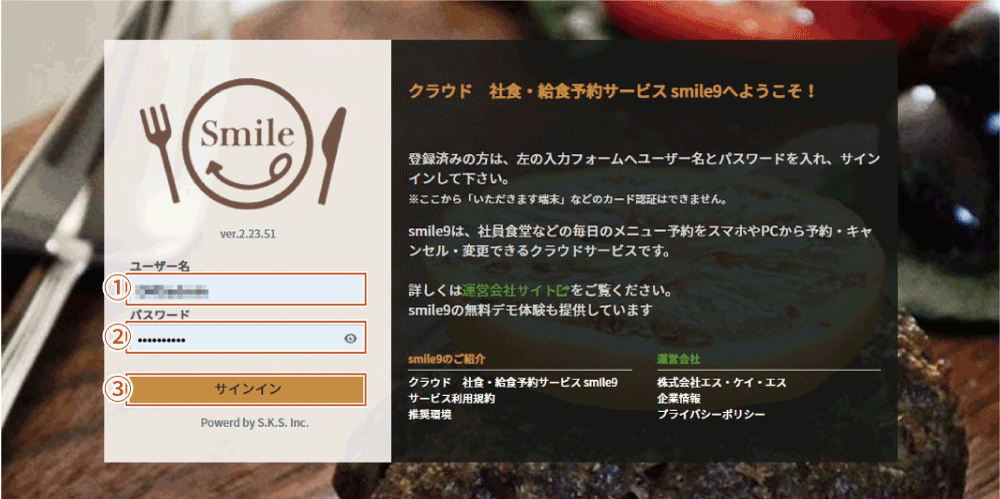
① ユーザー名を入力
② パスワードを入力
③ 「サインイン」ボタンを押します
・ アカウント情報は別途ご連絡いたします
・ URL : https://smile9.astro-rb.com/
2. 該当機能端末を選択する
(1) 上部の「管理」から「いただきます端末設定」を選択
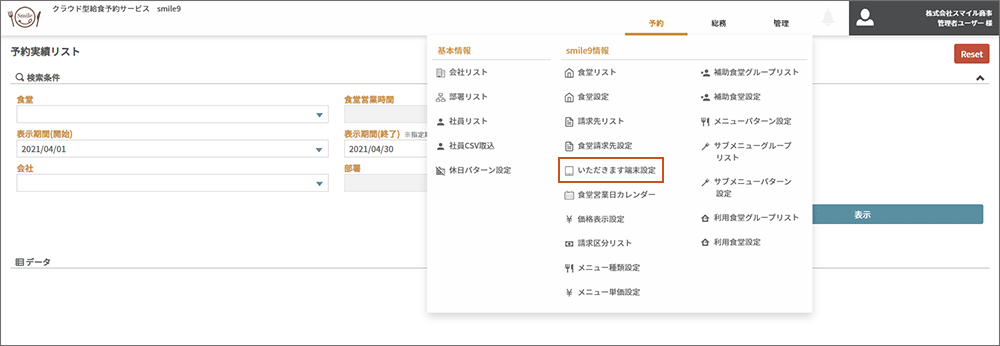
(2) 編集したい機能端末を選択
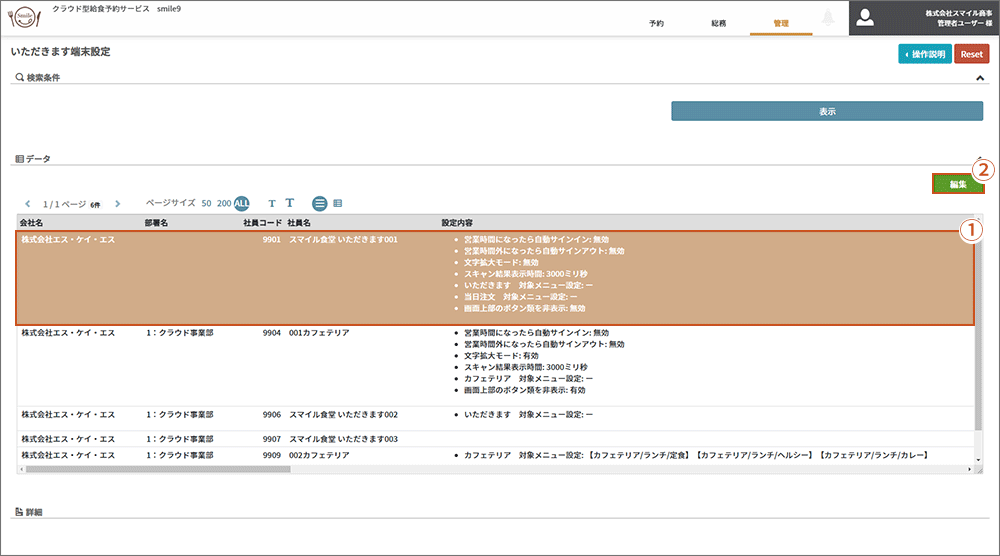
①編集したい機能端末の行を選択します ※行を選択すると、背景色が白から茶色になります
②「編集」ボタンを押します
3. 各機能端末編集項目
以下の項目が編集できます。
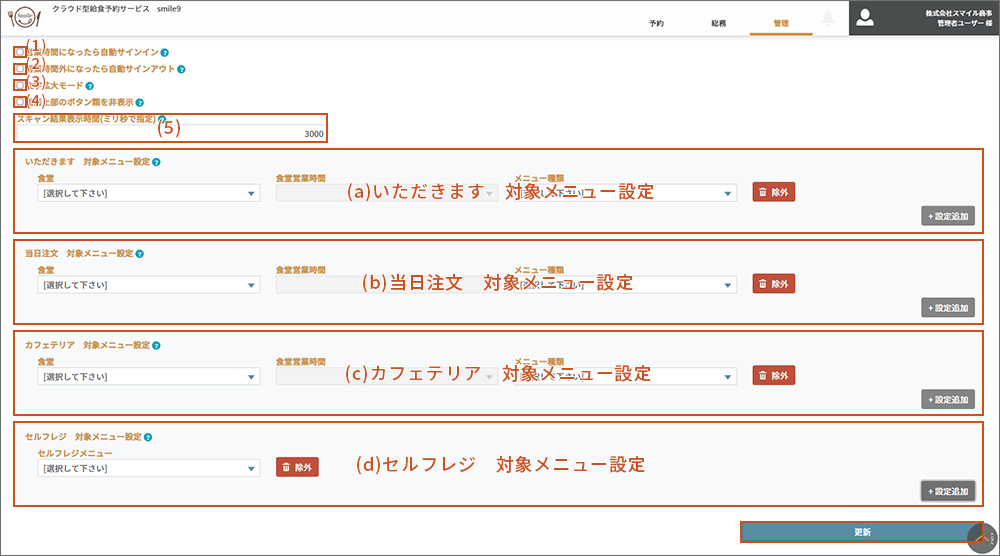
(1)営業時間になったら自動サインイン
![]()
チェックを入れると、食堂が営業中(現在時刻がオープン時刻〜クローズ時刻の範囲内)になると、各機能端末が自動的にカードサインインを実行するようになります。
なお、サインインしていない状態かつ食堂が営業時間中ならば常に自動サインインを試みます。その為、各機能端末での個人予約が可能な時間帯は営業時間外のみに制限されますのでご注意ください。
(2)営業時間外になったら自動サインアウト
![]()
チェックを入れると、食堂が営業時間外(現在時刻がオープン時刻〜クローズ時刻の範囲外)になると、各機能端末が自動的にサインアウトを実行するようになります。
なお、サインインしている状態かつ食堂が営業時間外ならば常に自動サインアウトを試みます。その為、いただきます・当日注文・カフェテリア・セルフレジが可能な時間帯が、営業時間のみに制限されますのでご注意ください。
(3)文字拡大モード
![]()
チェックを入れると、各機能端末のスキャン結果が通常より大きな文字で表示される、文字拡大モードになります。
(4)画面上部のボタン類を非表示
![]()
チェックを入れると、各機能端末の各画面上部のボタン類がデフォルトで非表示になり、画面右上の開閉ボタンをタップすることで表示/非表示の切り替えが可能になります。また、一定時間表示状態のまま放置されると自動的に非表示に切り替わります。利用者によるボタンの誤操作を防止をしたい場合に有効にしてください。
(5)スキャン結果表示時間(ミリ秒で指定)

カードスキャンした後の結果を表示する時間を任意設定します。運用に応じた設定をしてください。未設定の場合の初期値は2000ミリ秒です。
(a)いただきます 対象メニュー設定 ※いただきます機能専用

いただきます画面に表示するメニュー種類を制限する際に設定します。未設定の場合は全てのメニュー種類が表示されます。この設定はいただきます端末側からも変更が可能です。
(b)当日注文 対象メニュー設定 ※当日注文機能専用

当日注文画面に表示するメニュー種類を制限する際に設定します。未設定の場合は全てのメニュー種類が表示されます。この設定は当日注文端末側からも変更が可能です。
(c)カフェテリア 対象メニュー設定 ※カフェテリア機能専用

カフェテリア画面に表示するメニュー種類を制限する際に設定します。未設定の場合は全てのメニュー種類が表示されます。この設定はカフェテリア端末側からも変更が可能です。
(d)セルフレジ 対象メニュー設定 ※セルフレジ機能専用

セルフレジ画面に表示するメニュー種類を制限する際に設定します。未設定の場合は全てのメニュー種類が表示されます。この設定はセルフレジ端末側からも変更が可能です。
更新ボタン

項目を編集後「更新」ボタンを押し、変更内容を保存します。