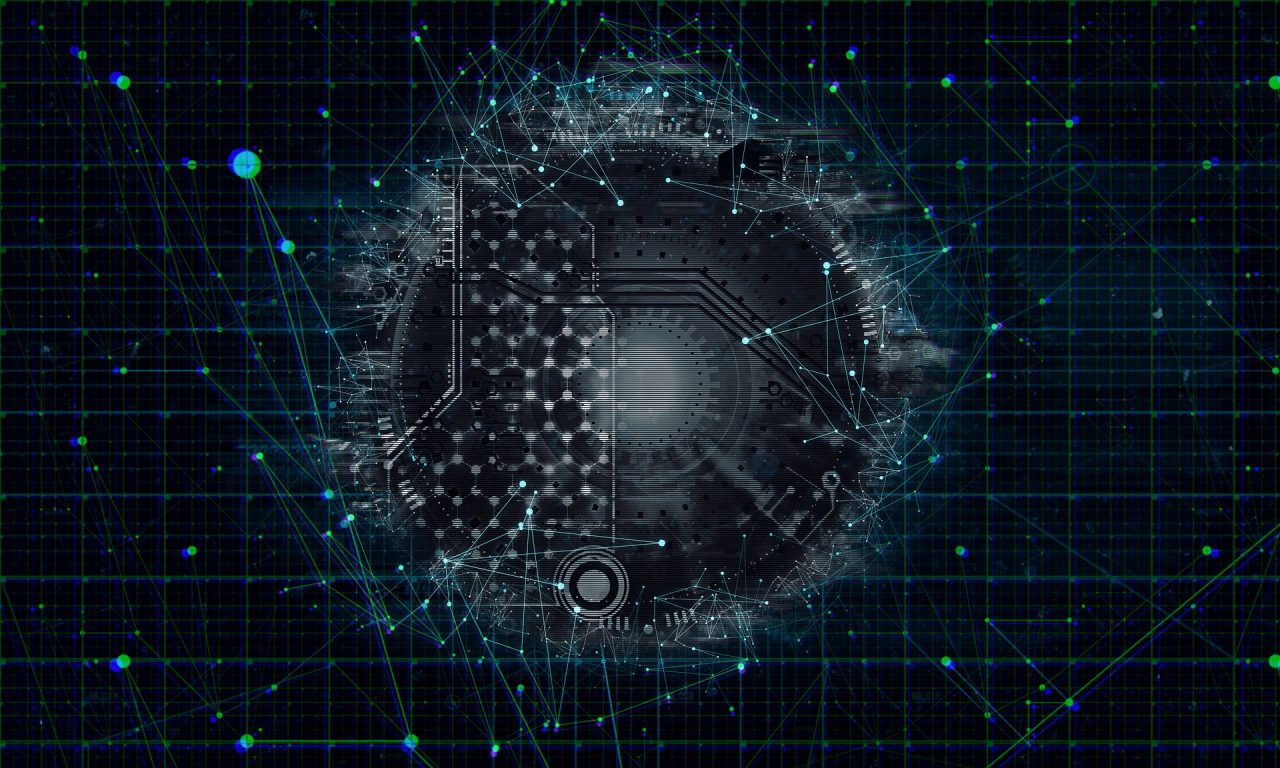メニュー取込手順のご案内
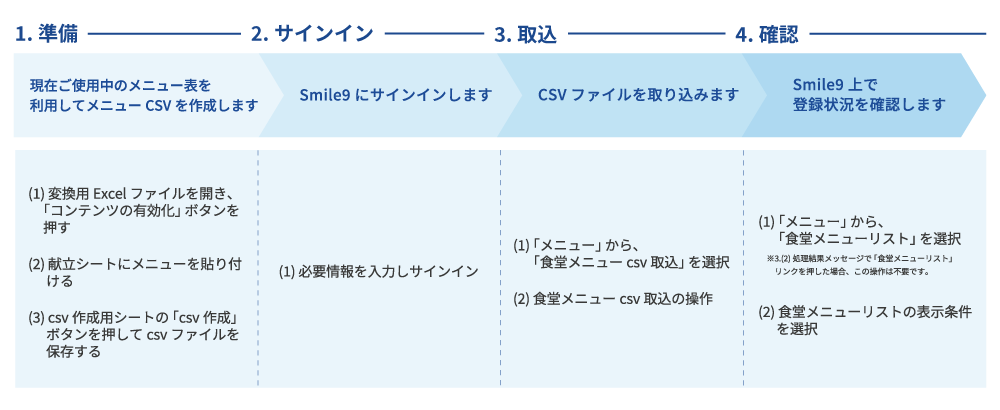

1. Excelを利用してcsvファイルを作成する
(1) 変換用Excelファイルを開き、「コンテンツの有効化」ボタンを押す
![]()
・ 変換用Excelファイルとは、弊社が御社専用に作成したメニュー登録用Excelのことです
※Excelファイルでセキュリティリスクのメッセージが表示された場合はこちらをご覧ください。
(2) 献立シートにメニューを貼り付け

・ csvの作成には、日付と献立名が必須です
(3) csv作成用シートの「csv作成」ボタンを押してcsvファイルを保存

・ 指定したフォルダにCSVファイルが自動作成されます
2. Smile9にサインインする
(1) 必要情報を入力しサインイン
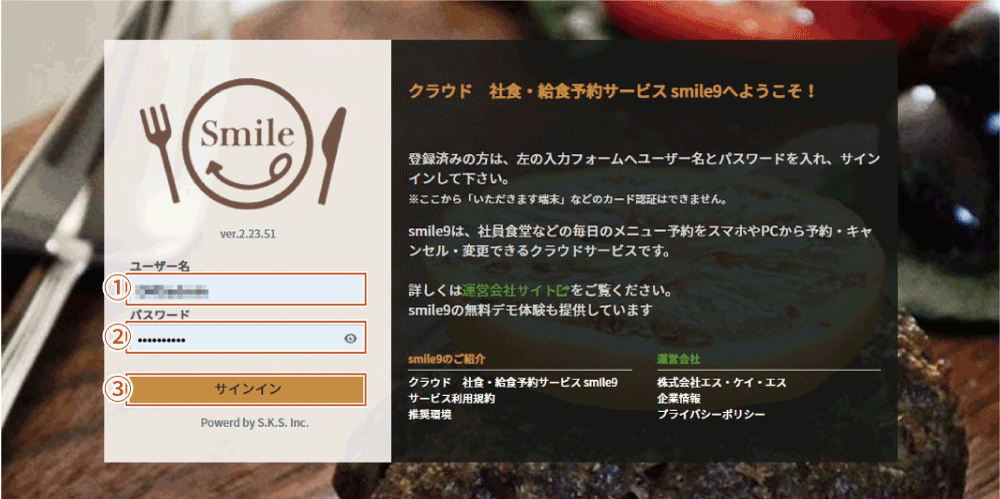
① ユーザー名を入力
② パスワードを入力
③ 「サインイン」ボタンを押します
・ アカウント情報は別途ご連絡いたします
・ URL : https://smile9.astro-rb.com/
3. csvファイルを取り込む
(1) 上部にある「メニュー」から、「食堂メニューCSV取込」を選択
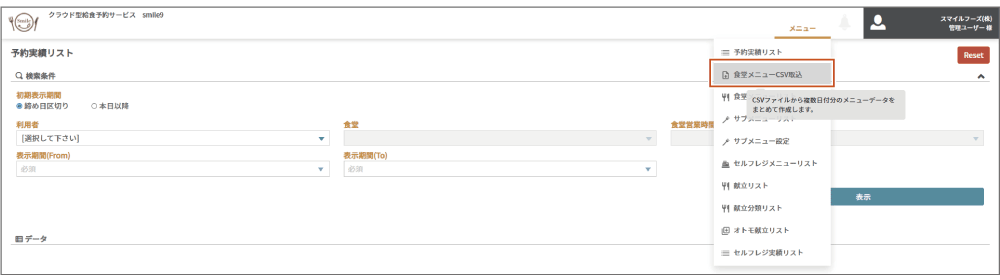
(2) 食堂メニューCSV取込の操作
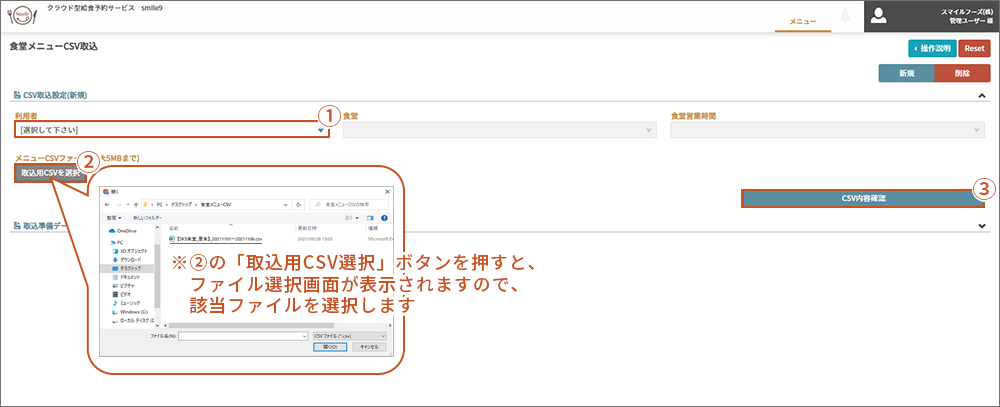
① 利用者を選択します
② ファイルを選択します(「1. Excelを利用してcsvファイルを作成」で作成したcsvファイルです)
③ 「CSV内容確認」ボタンを押します
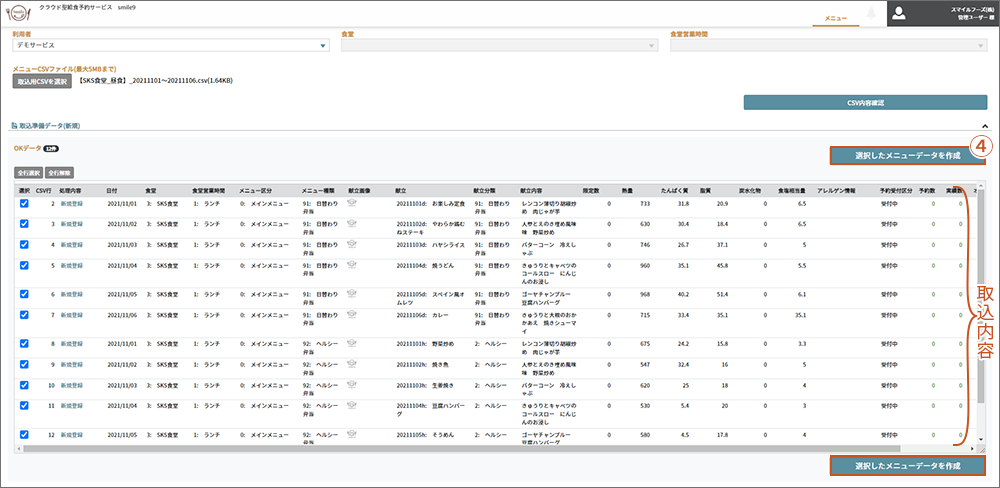
④ 取込内容が表示されますので、内容を確認し不備がなければ、「選択したメニューデータを作成」ボタンを押します
※「選択したメニューデータを作成」ボタンは2つ表示されますが、どちらを押しても構いません。
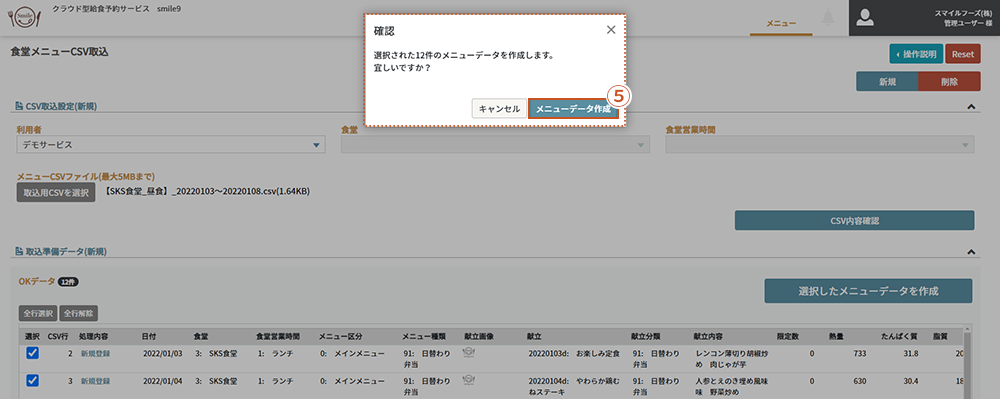
⑤確認メッセージの「メニューデータ作成」ボタンを押します
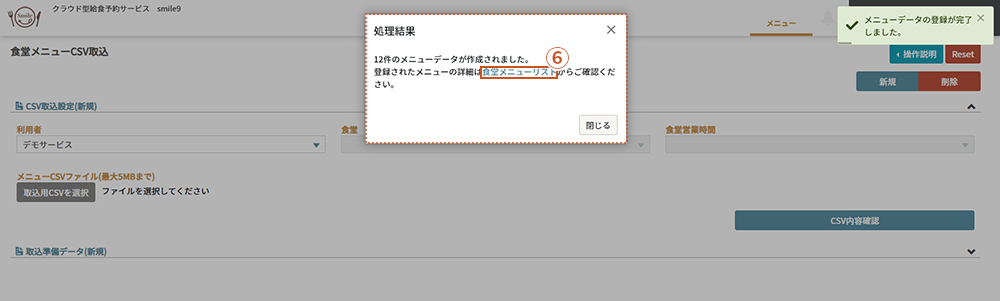
⑥処理結果メッセージの「食堂メニューリスト」リンクを押すと、作成したメニューデータを確認することができます
※「食堂メニューリスト」の操作方法は4.(2).⑤カレンダーが表示されますので、カレンダーから日付を押します以降をご覧ください
4. Smile9上で登録状況を確認する
※3.(2).⑥処理結果メッセージの「食堂メニューリスト」リンクを押した場合、4.(1)~4.(2).④までの操作は不要です。
(1) 上部の「メニュー」から、「食堂メニューリスト」を選択
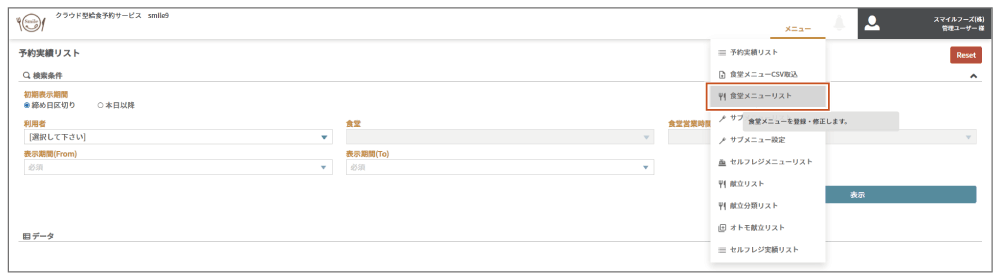
(2) 食堂メニューリストの表示条件を選択
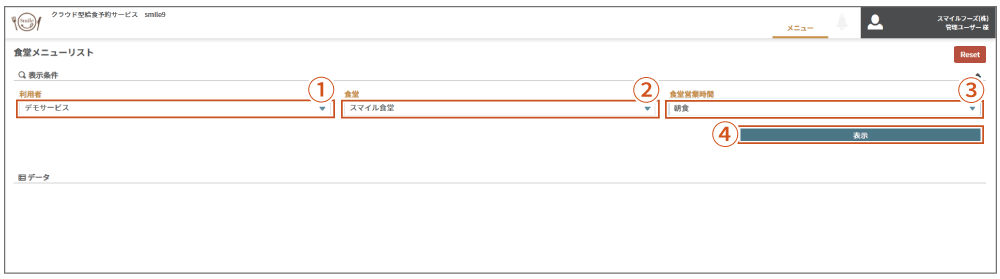
① 利用者を選択します
② 食堂を選択します
③ 食堂営業時間を選択します
④ 「表示」ボタンを押します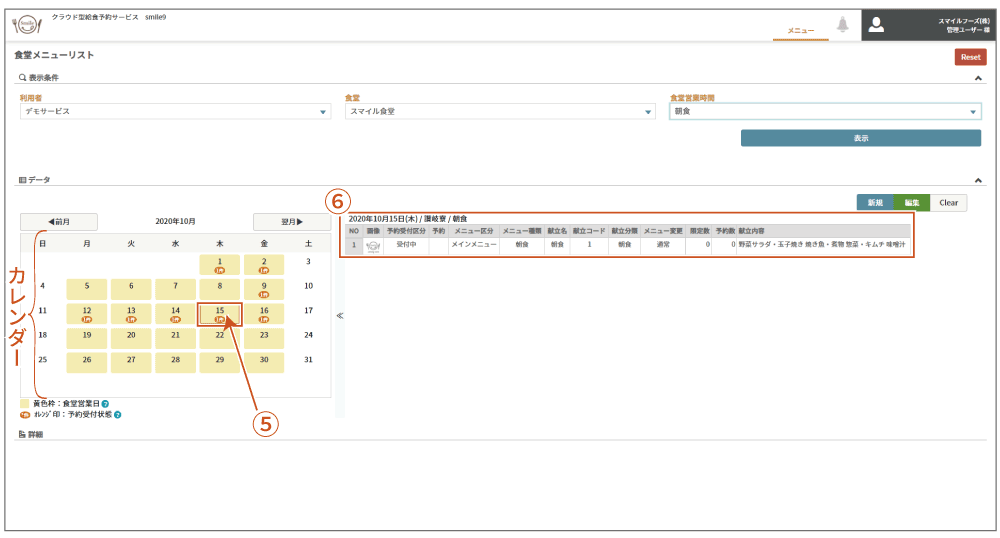
⑤カレンダーが表示されますので、カレンダーから日付を押します
⑥詳細内容がカレンダー右側に表示されます
(3) 食堂メニューリストの詳細を編集
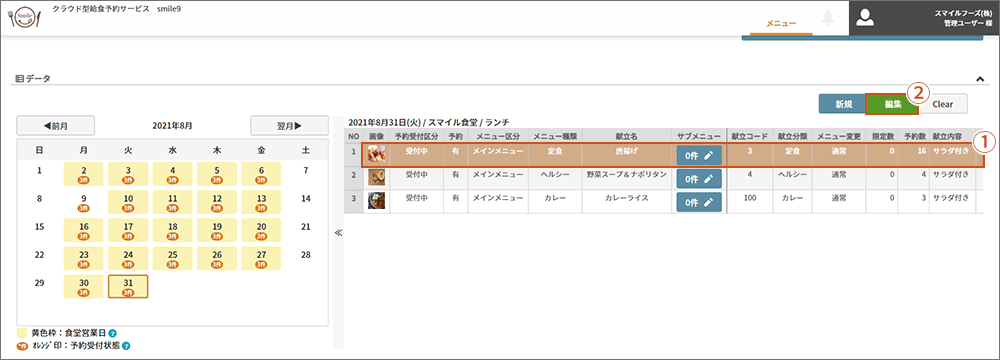
① 行を選択します ※ 行を選択すると、背景色が白から茶色になります
② 「編集」ボタンを押します
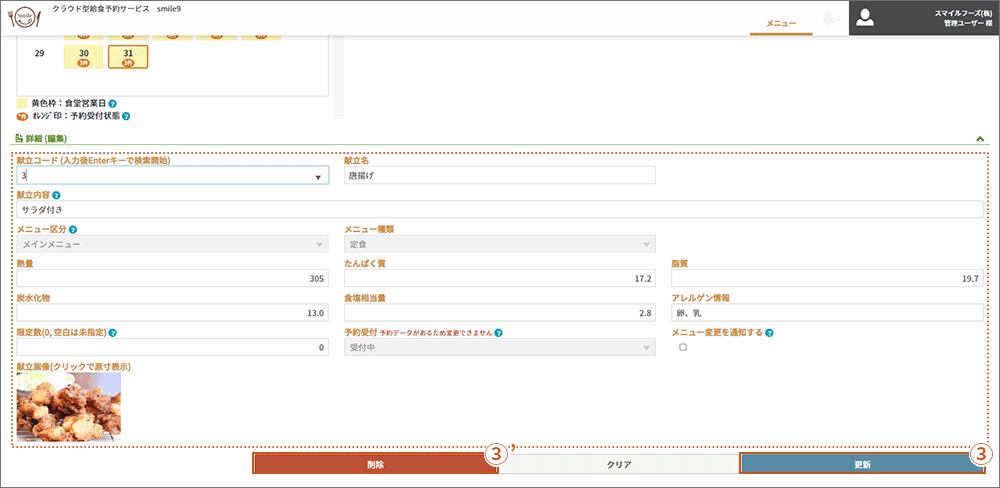
③ 下部に詳細が表示されますので、内容を変更する場合は、詳細の該当箇所を変更し、「更新」ボタンを押します
③’ 内容を削除する場合は、「削除」ボタンを押します
・既に予約が入っているメニューについては、メニューの削除ができませんのでご注意下さい。
・メニューの内容を更新しても、予約データが消えることはありません。
・カロリー等の栄養素情報の表示は、ユーザー様毎の設定により増減します。
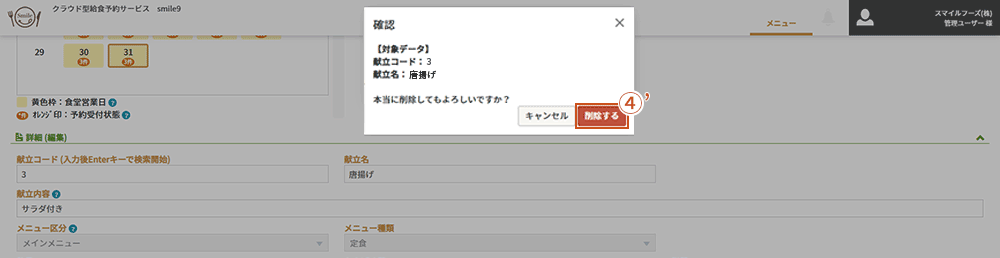
④’ 「削除」ボタンを押した場合は、確認メッセージが表示されます
問題がなければ「削除する」ボタンを押し、削除します