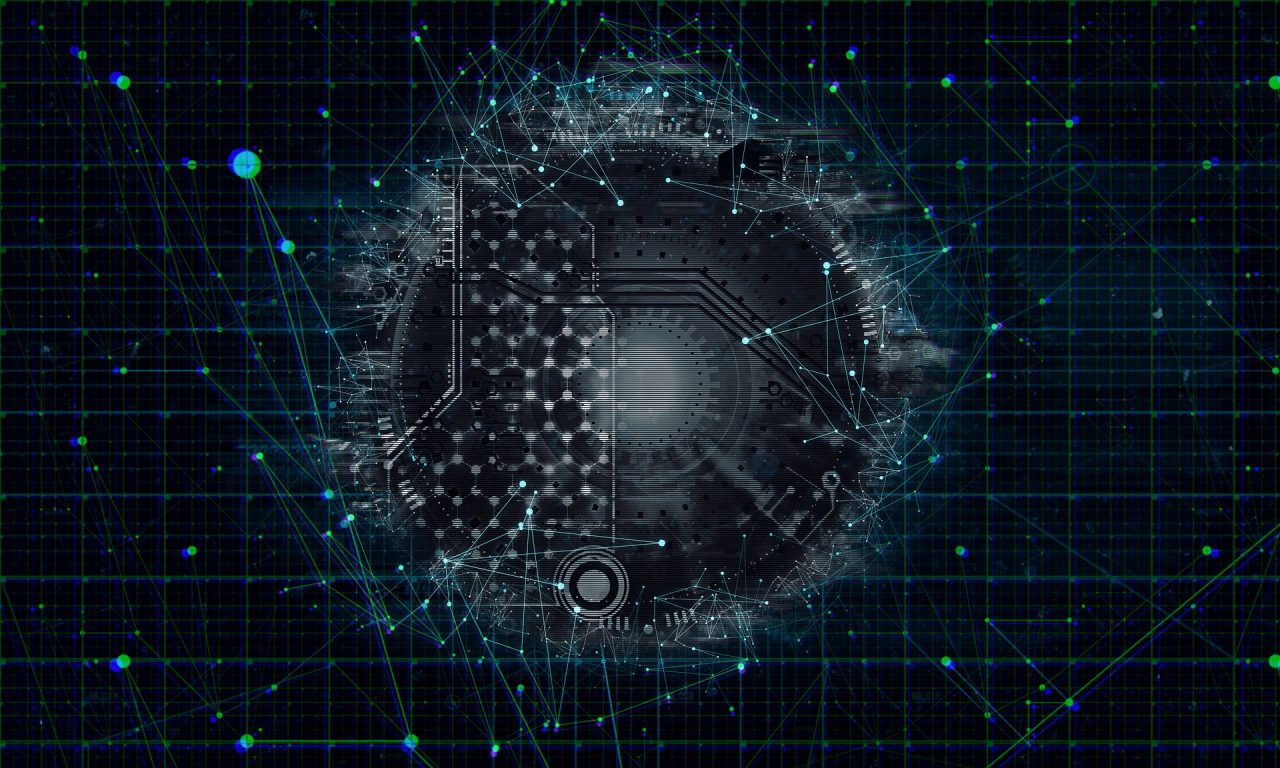メニュー種類名読み上げ機能のご案内
いただきます機能やカフェテリア機能等の各機能で社員証をスキャンした際に、メニュー種類名を読み上げるようにする方法についてご案内します。
1. Smile9にサインインする
(1) 必要情報を入力しサインイン
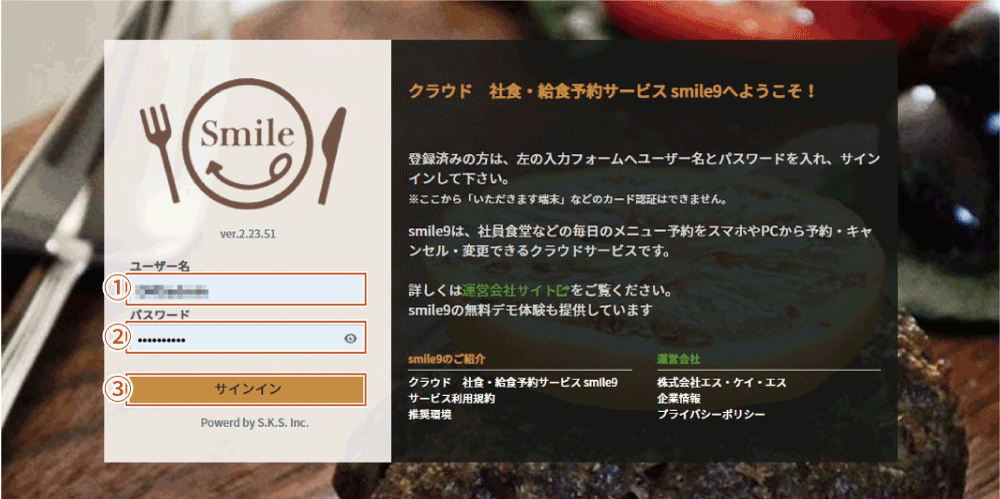
① ユーザー名を入力
② パスワードを入力
③ 「サインイン」ボタンを押します
・ アカウント情報は別途ご連絡いたします
・ URL : https://smile9.astro-rb.com/
2. 読み上げテキストを入力する
各機能で社員証をスキャンした際に、読み上げてほしいテキストを入力します。
(1)上部の「管理」から「メニュー種類設定」を選択
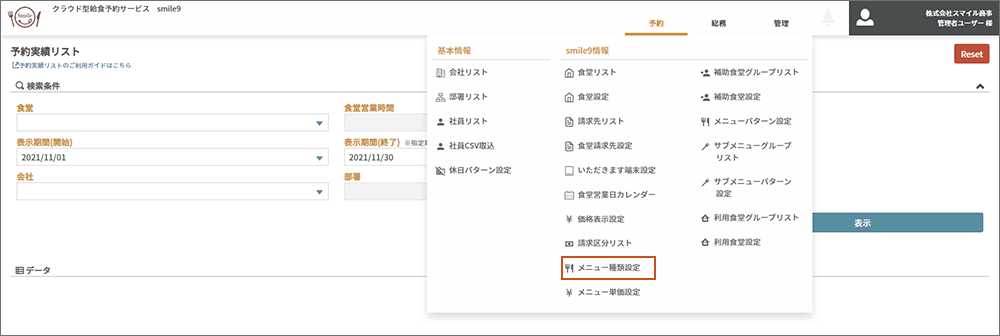
(2) 対象のメニュー種類を検索する

① 検索条件を選択します ※選択任意
② 「表示」ボタンを押します
(3) 対象のメニュー種類に読み上げテキストを入力する
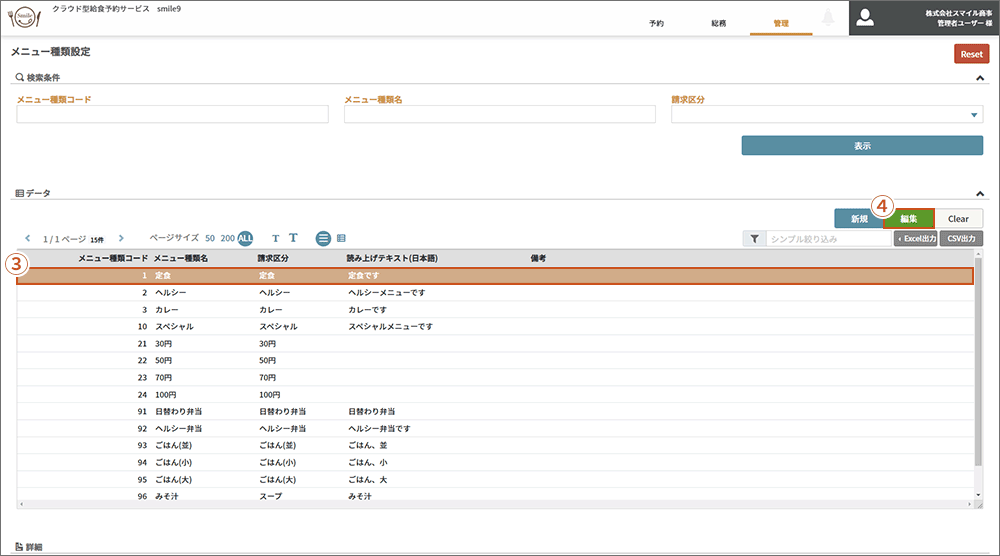
③対象のメニュー種類の行を選択します ※行を選択すると、背景色が白色から茶色になります
④編集ボタンを押します
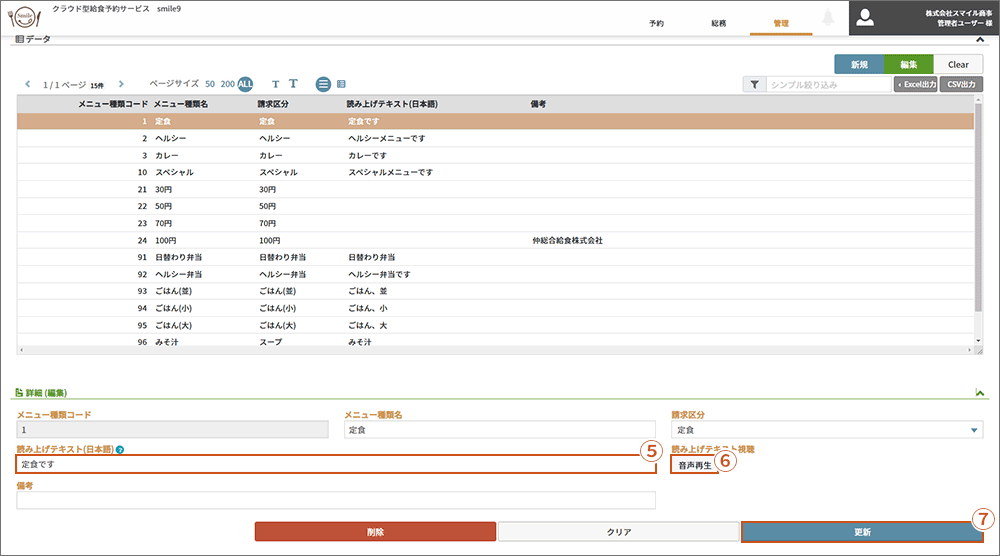
⑤読み上げテキスト(日本語)に読み上げてほしい任意のテキストを入力します
⑥「音声再生」ボタンを押すと、⑤で入力したテキストを音声確認することが可能です
⑦「更新」ボタンを押します
・メニュー種類名や請求区分を変更されますと、予約データやデータダウンロードのデータ内容等が現在の状態と異なる結果となる場合がございます。「読み上げテキスト(日本語)」のみのご変更をお願いいたします。
・読み上げテキスト(日本語)の既定値はメニュー種類名ですが任意のテキストに変更できます。
・正しく発音されない場合は「漢字、アルファベット」の代わりに「ひらがな」で入力して調整されることをお勧めします。
3. 読み上げテキストを有効化する
食堂設定のスキャン成功時音声を「メニュー機能読み上げ音声」に変更し、お使いの各機能から1度サインアウトし、再びサインインすると、読み上げテキストを有効化することができます。
(1)上部の「管理」から「食堂設定」を選択
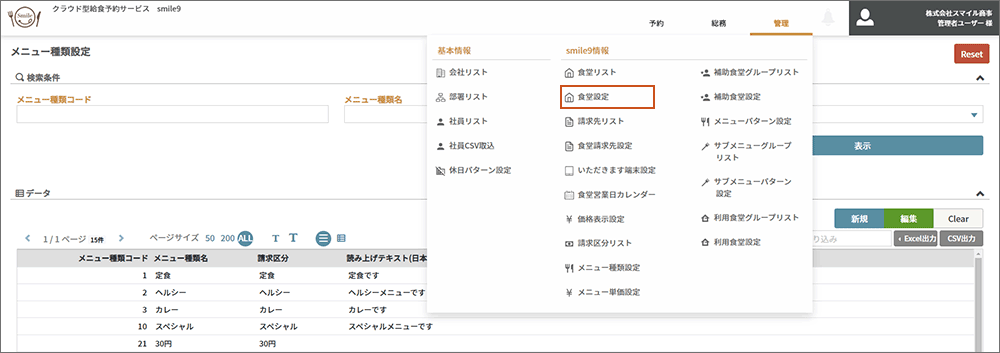
(2) 対象の食堂、営業時間を検索する
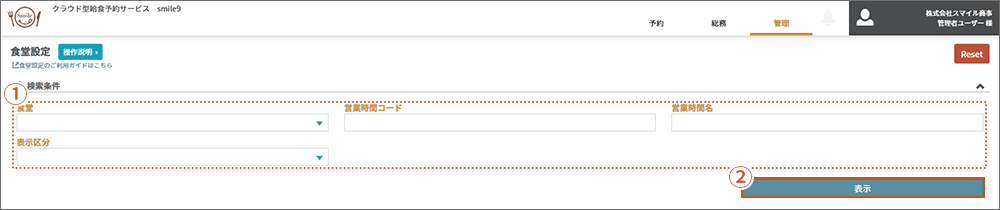
① 検索条件を選択します ※選択任意
② 「表示」ボタンを押します
(3) 対象の食堂、営業時間の食堂設定のスキャン成功音声を変更する
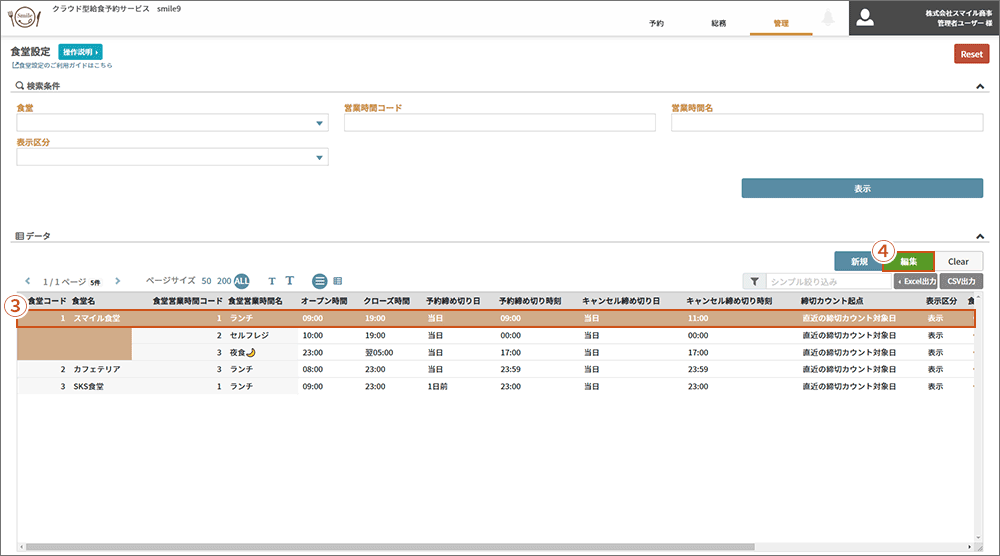
③対象の食堂、営業時間の行を選択します ※行を選択すると、背景色が白色から茶色になります
④「編集」ボタンを押します
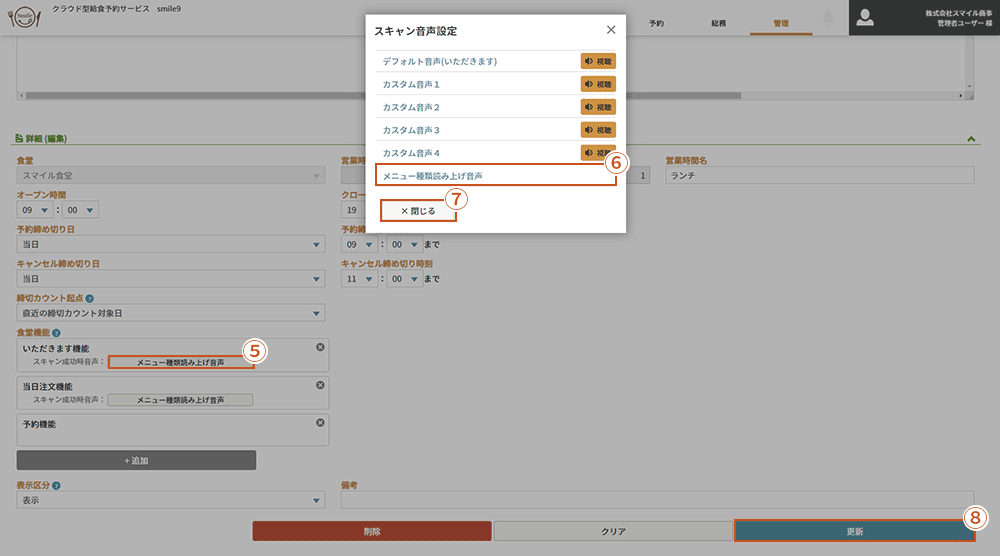
⑤「メニュー機能読み上げ音声」ボタンを押します
⑥スキャン音声設定で「メニュー種類読み上げ音声」を選択します
⑦「閉じる」ボタンを押します
⑧「更新」ボタンを押します
(4) 再サインイン
いただきます機能やカフェテリア機能等を起動させている端末から1度サインアウト後、ICカードやキーボード入力、テンキー入力等を使ったサインインをすると、読み上げテキストが有効化されます。