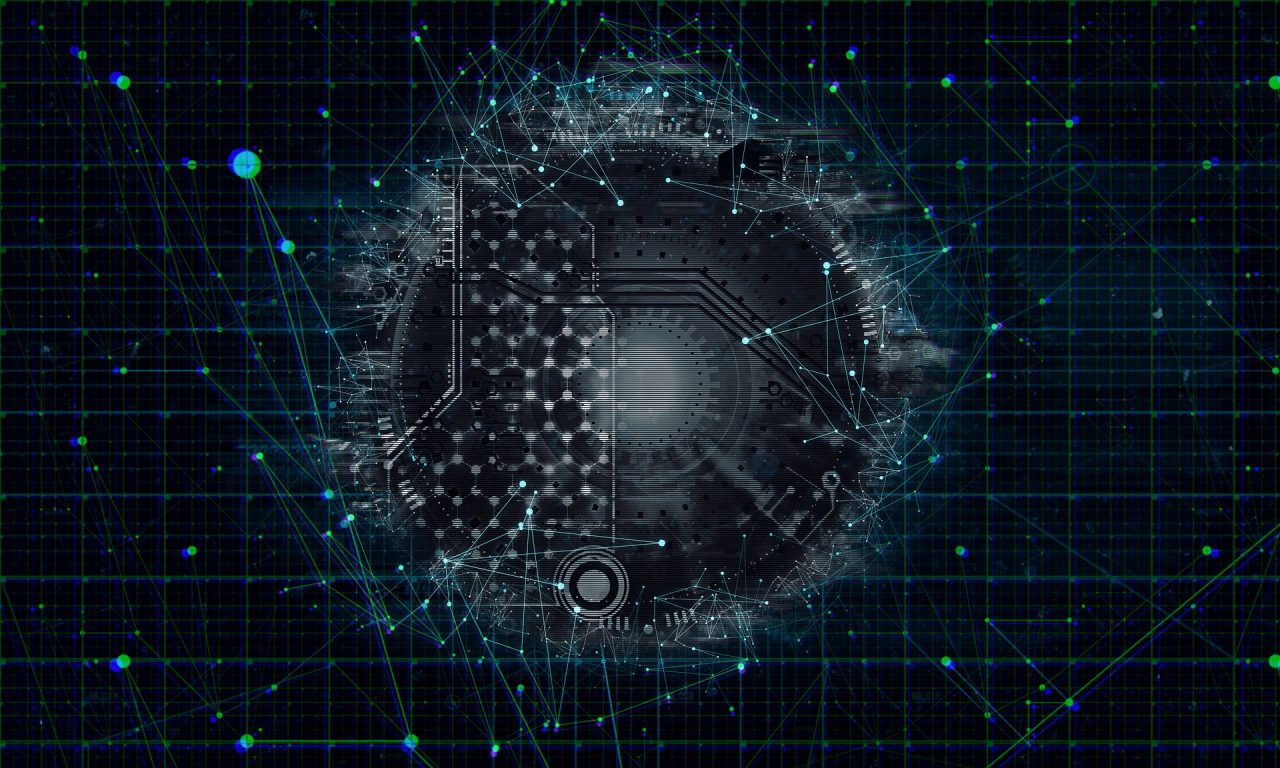予約一括入力のご案内
本日以降の多数の社員の予約入力を一括で行うことができます。
当日以降であれば締切時間を過ぎても予約やキャンセルの操作が可能です。
締切時間を過ぎた場合は、追加予約または追加キャンセルになりますので、必ず発注している給食会社様へご連絡をお願いします。
過去分の予約や実績データを直接編集したい場合は、予約編集から行っていただきますよう、お願いいたします。
1. Smile9にサインインする
(1) 必要情報を入力しサインイン
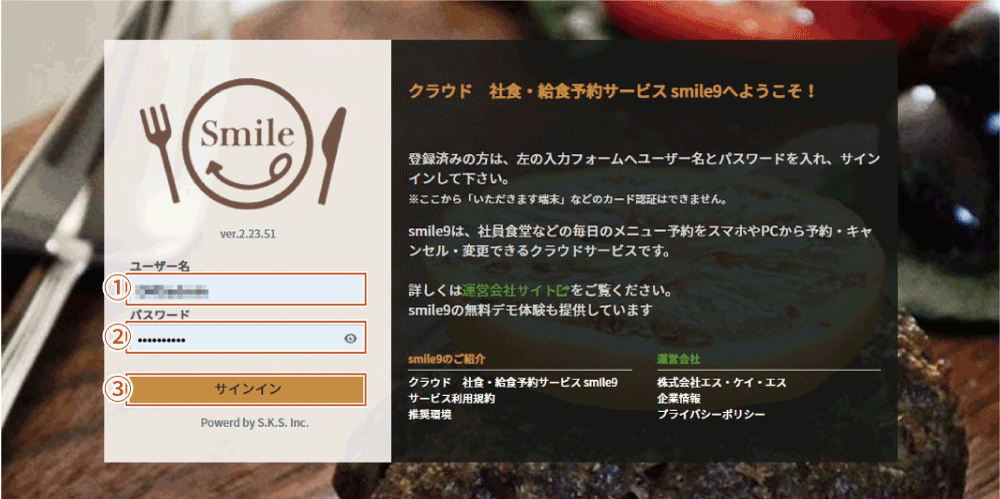
① ユーザー名を入力します
② パスワードを入力します
③ 「サインインボタン」を押します
・ アカウント情報は別途ご連絡いたします
・ URL : https://smile9.astro-rb.com/
(2) 上部の「予約」から「予約一括入力」を選択する
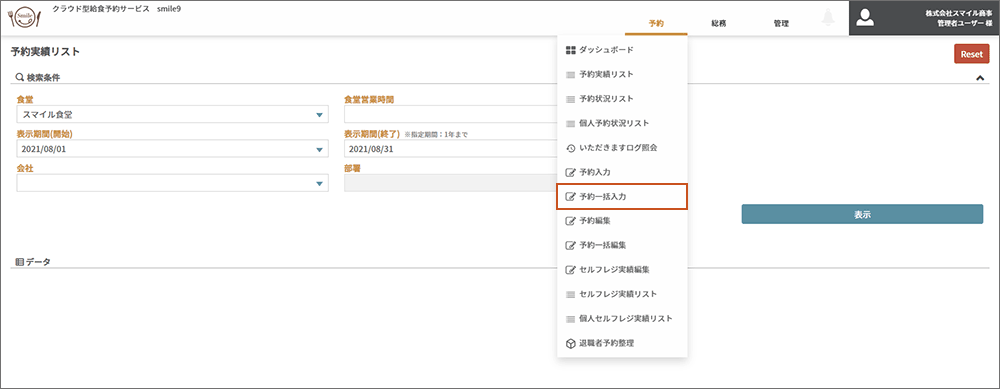
2.予約一括入力
予約一括入力の対象期間、対象社員、処理内容を設定し、更新します。
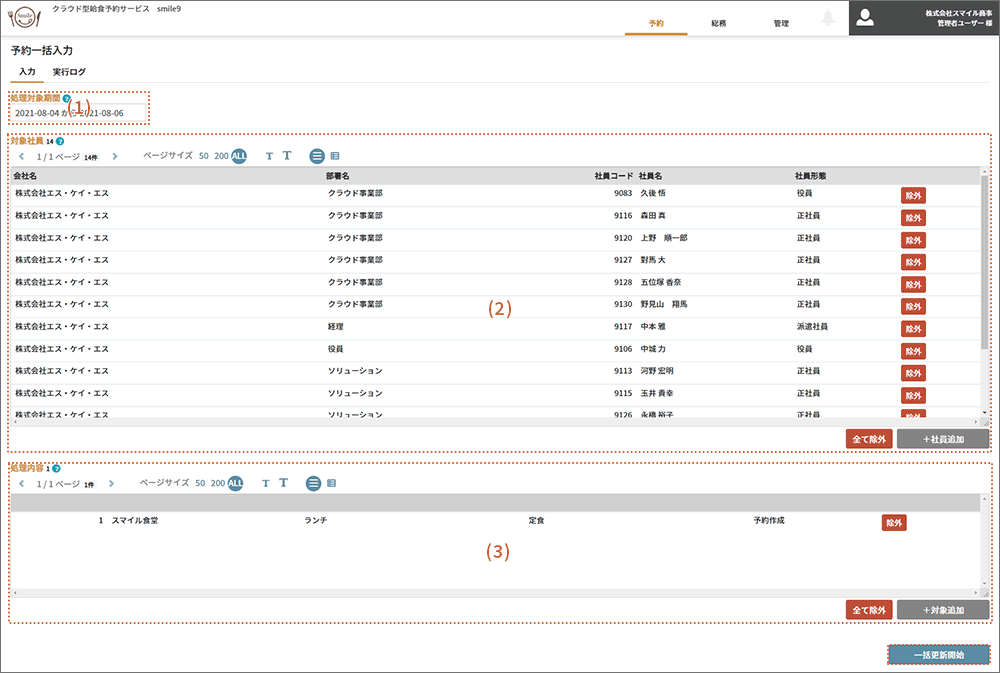
(1) 対象期間を選択する
一括更新処理をする期間を指定します。単日指定も可能です。
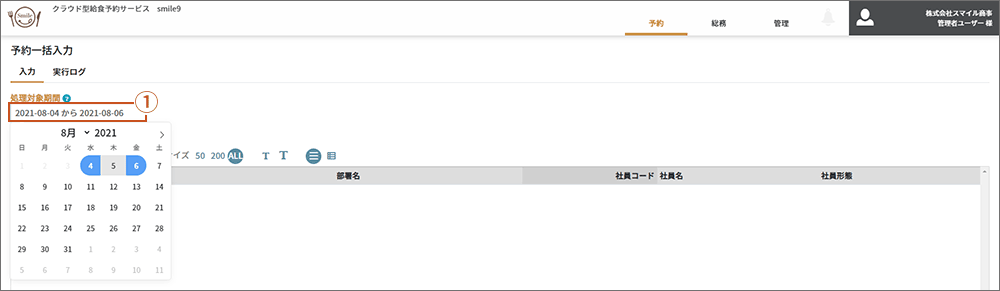
①対象期間をカレンダーから選択します
・カレンダーは1回目のクリックが期間開始、2回目のクリックが期間終了となります。
・単日を指定したい場合は、指定したい日で2回クリックして下さい。
(2) 対象社員を選択する
一括更新処理の対象となる社員を指定します。
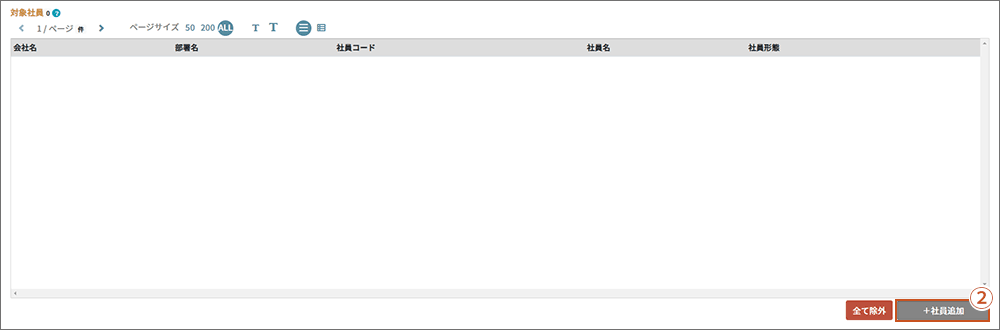
②「+社員追加」ボタンを押します
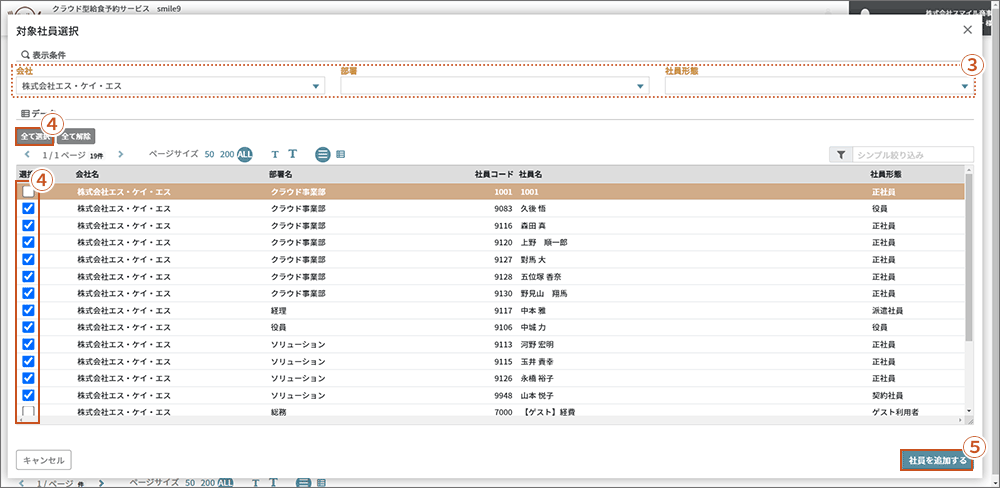
③表示条件を選択します ※選択任意
④対象社員を選択します ※「全て選択」ボタンから表示されている社員を全て選択することもできます
⑤「社員を追加する」ボタンを押します
(3) 処理内容を指定する
具体的な処理内容を指定します。
一括処理は「実行順」の昇順に「処理内容」が実行され、全社員分の処理が完了すると次の「処理内容」が実行されます。
なお当機能では「まとめ予約」、「予約数量を指定しての予約」、「サブメニューの予約」には現在対応しておりません。
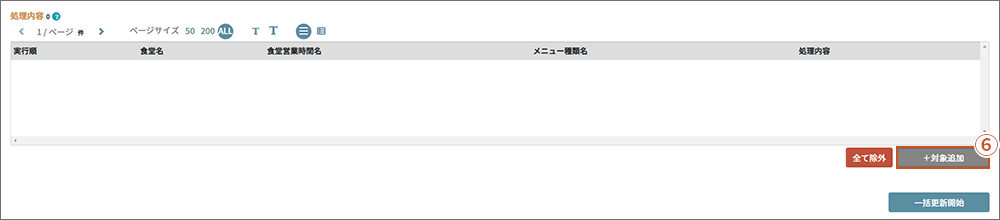
⑥「+対象追加」ボタンを押します
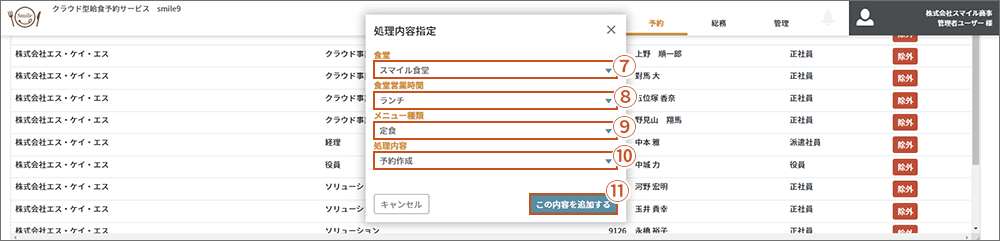
⑦食堂を選択します ※選択必須
⑧食堂営業時間を選択します ※選択必須
⑨メニュー種類を選択します ※選択必須
⑩処理内容を選択します ※選択必須
⑪「この内容を追加する」ボタンを押します
(4) 一括更新処理を開始する
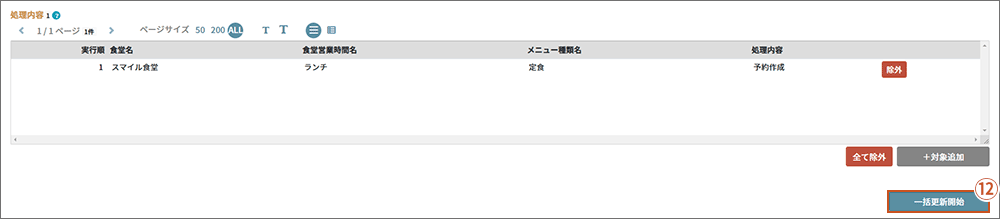
⑫「一括更新開始」ボタンを押します

⑬確認メッセージが表示されますので「更新処理を開始」ボタンを押します
※更新処理は完了まで時間がかかる場合がございます
※処理中にブラウザを閉じたり、ページ移動してもバックグラウンドで実行されます
3.実行ログ
(1) 実施した一括更新処理を確認する
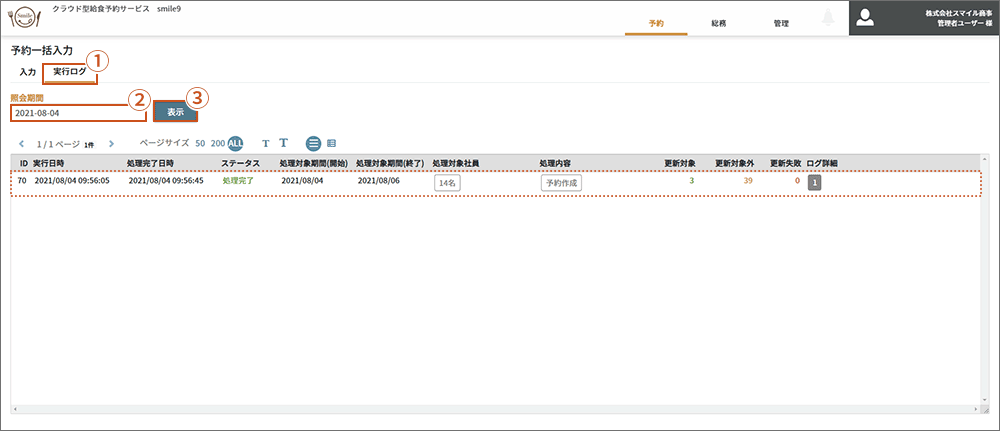
①「実行ログ」を押します
②処理を実施した期間をカレンダーから選択します
③「表示」ボタンを押すと、過去に実施した一括更新処理が表示されます