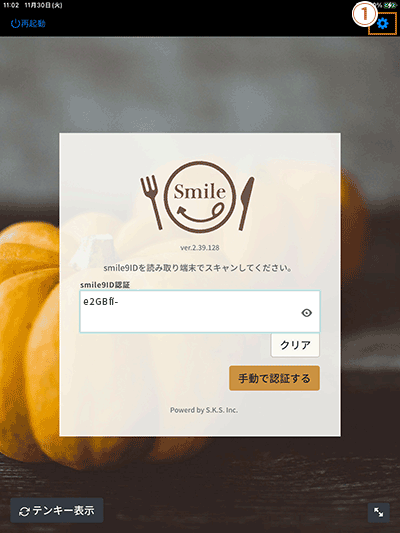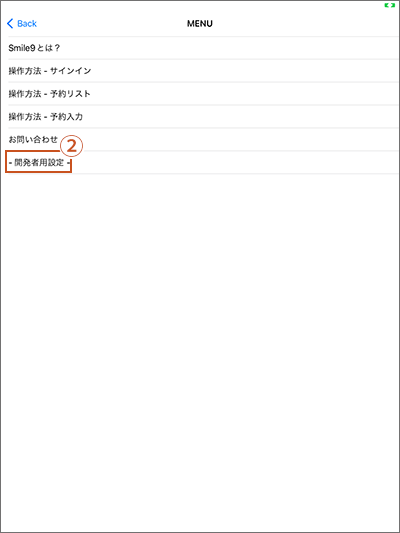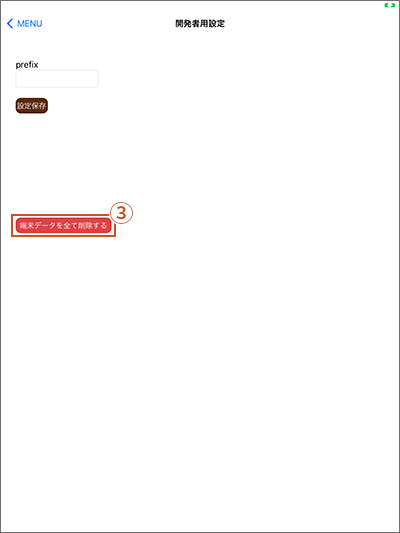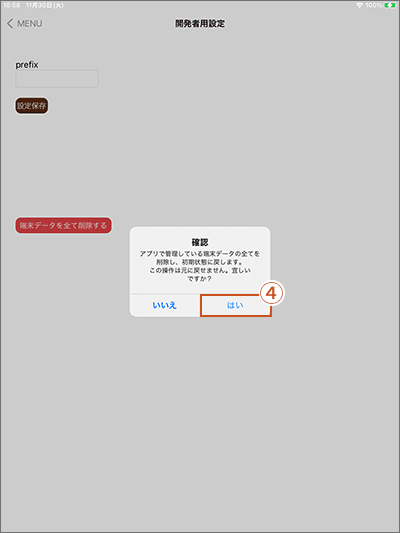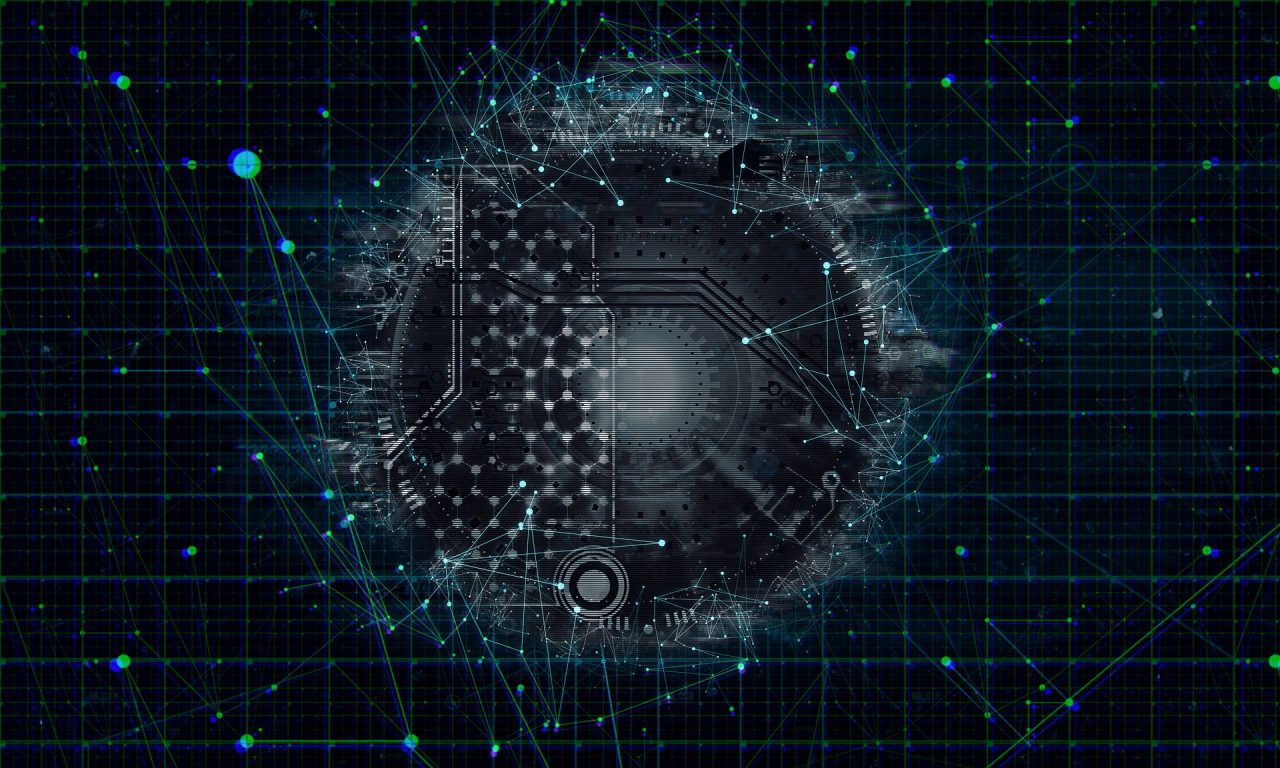Smile9アプリ設定方法のご案内
iPadでSmile9アプリを利用される際に必要な設定方法についてご案内いたします。必ずiPadとWi-Fiに接続した状態し、Apple IDを登録した状態で設定を行ってください。
Apple IDの登録方法についてはこちら(外部サイトに移動します)をご覧下さい。
長時間起動によりキャッシュが蓄積し不具合の原因となる恐れがあるためため、3~7日に1回程度のiPad端末の再起動をお願いします。
1. ソフトウェアアップデート
(1) iOSを更新する
①iPadホーム画面の「設定」アイコンをタップします
②設定の「一般」をタップします
③「ソフトウェア・アップデート」をタップします
④「自動アップデート」をタップします
⑤「iPadOSアップデートをインストール」をオフ(無色)にします
⑥「ソフトウェア・アップデート」に戻り、「ダウンロードしてインストール」をタップします
※アップデートは時間がかかる場合がございますのでご注意下さい
※最新バージョンの場合は「ダウンロードしてインストール」は表示されません
※アップデート後各設定画面が表示された場合、画面に従って操作してください
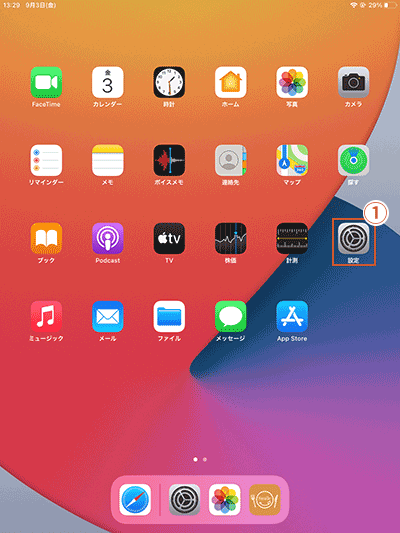
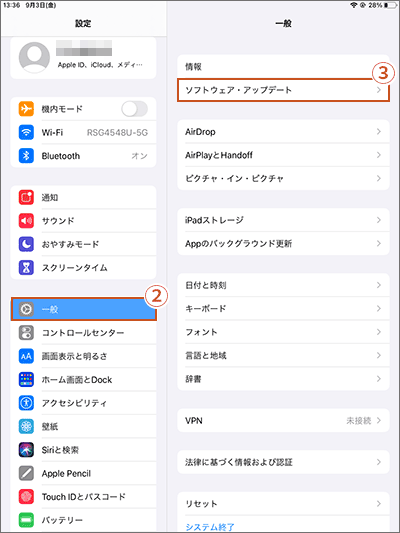
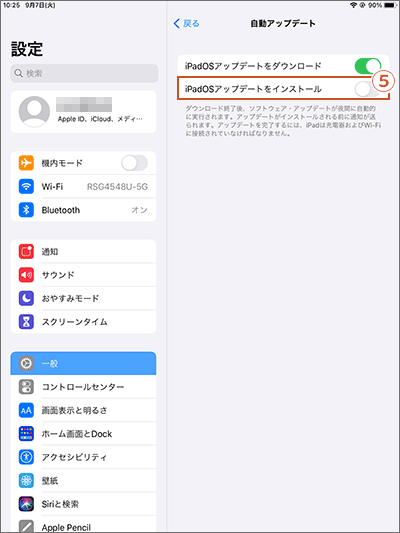
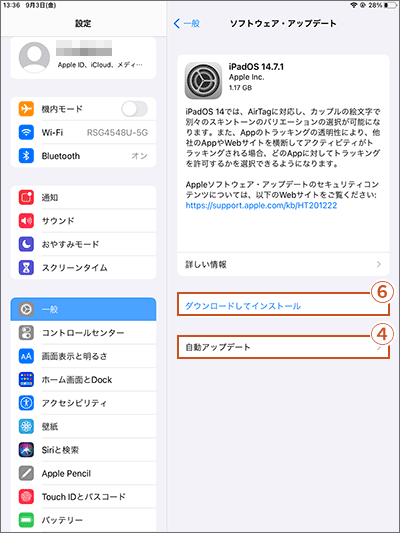
2. Smile9アプリ
(1) Smile9アプリをダウンロードする
①iPadホーム画面の「App store」アイコンをタップします
②App store右下の「検索」をタップします
③検索窓に「smile9」と入力し、キーボードのエンターキーをタップします
④「smile9 給食・弁当予約システム」が表示されたら「入手」ボタンをタップします
⑤「インストール」ボタンをタップします
⑥Apple IDのパスワードを入力します
⑦「サインイン」ボタンをタップします
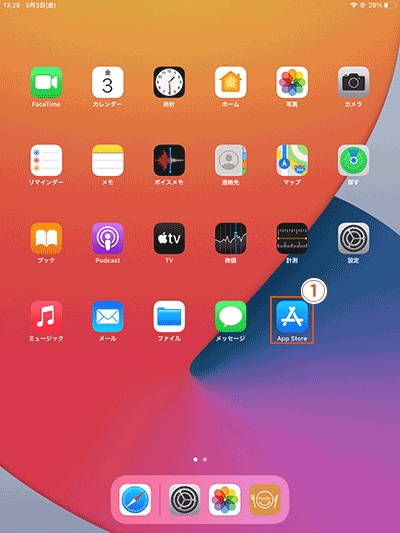
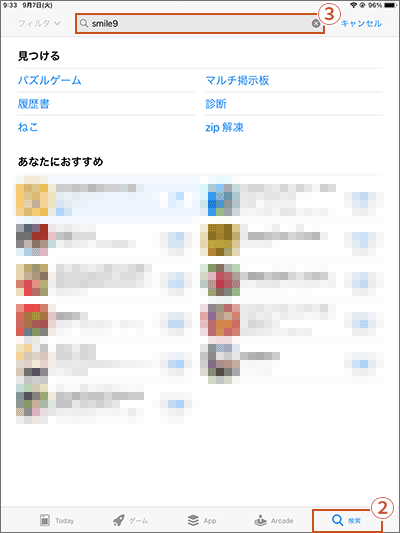
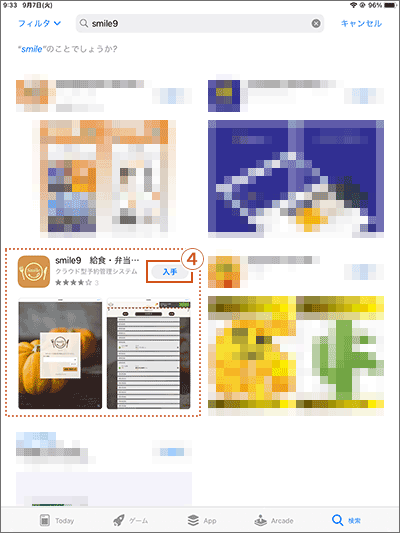
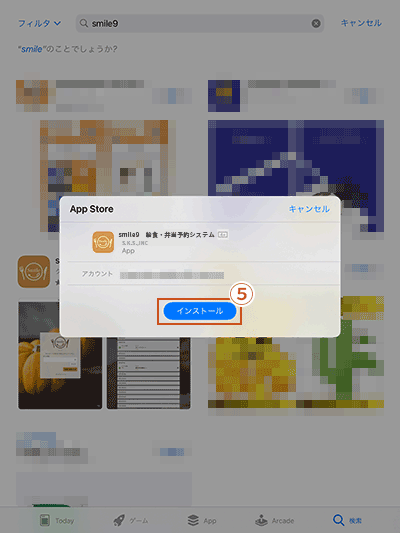
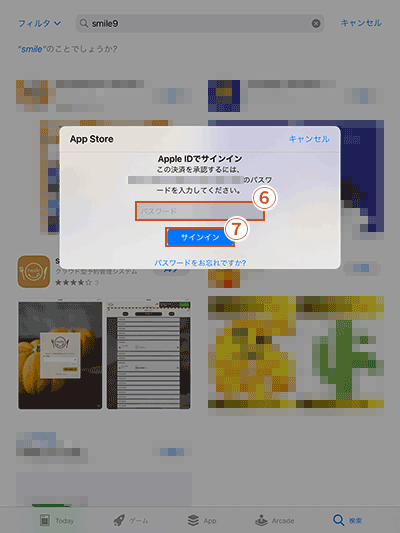
3. パスワードの自動入力
(1) パスワードの自動入力をOFFにする
①iPadホーム画面の「設定」アイコンをタップします
②設定の「パスワード」をタップします
③「パスワードを自動入力」をタップします
④トグルボタンをオフ( 無色) にします
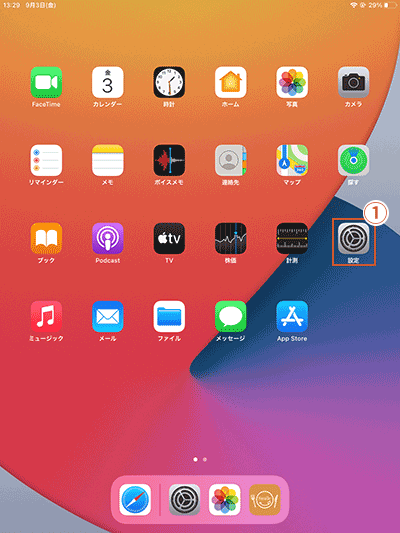
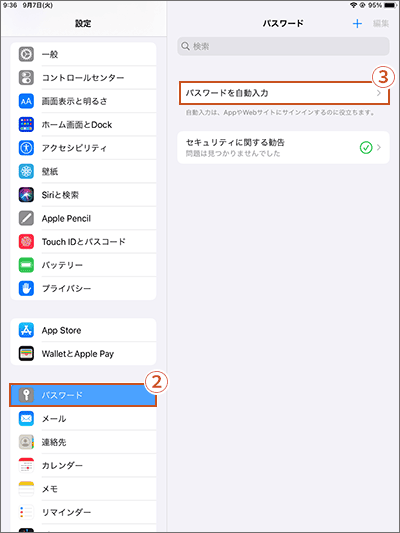
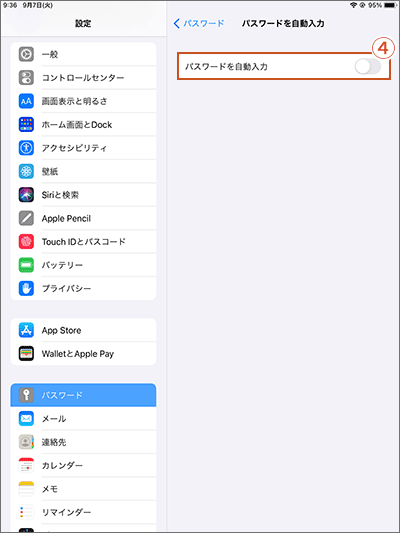
4. キーボード
(1) キーボードの全項目をOFFにする
①iPadホーム画面の「設定」アイコンをタップします
②設定の「一般」をタップします
③「キーボード」をタップします
④「自動修正以降」のトグルボタンを全てオフ(無色)にします。
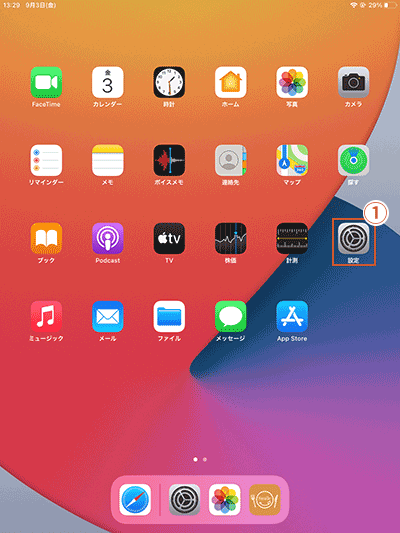
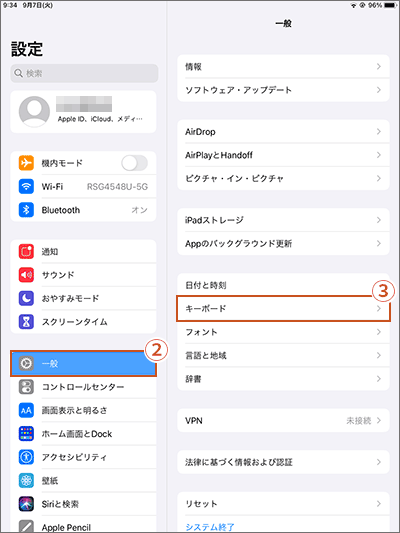
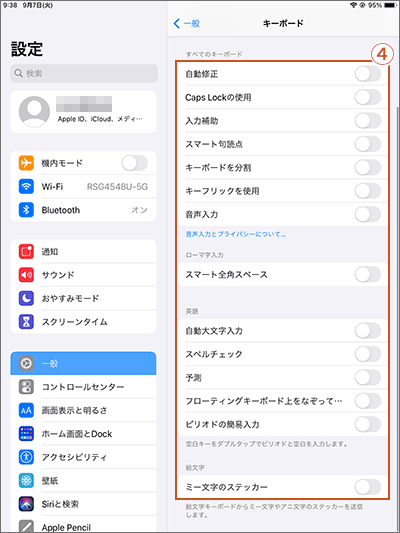
5. 自動ロック
(1) 自動ロックをなしにする
①iPadホーム画面の「設定」アイコンをタップします
②設定の「画面と明るさ」をタップします
③「自動ロック」をタップします
④「なし」をタップします
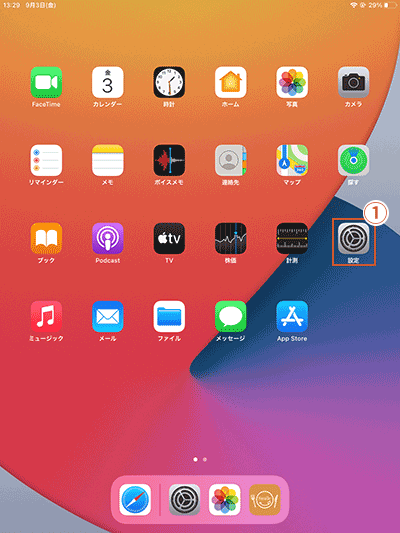
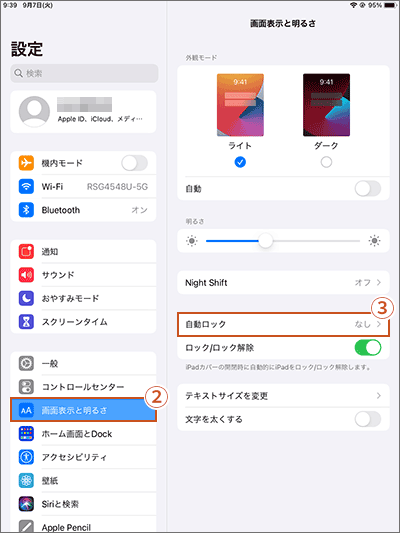
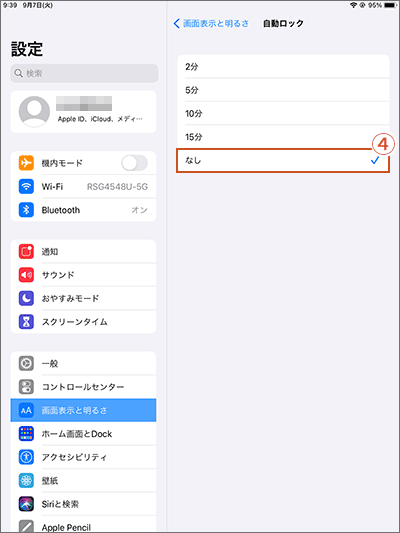
6. プレフィックス登録
(1) プレフィックスを登録する
①iPadホーム画面の「Smile9」アイコンをタップします
②Smile9アプリ右上の「歯車」ボタンをタップします
③「開発者用設定」をタップします
④テキストボックスに「プレフィックス番号」を入力します
⑤「設定保存」ボタンをタップします
⑥Smile9アプリのトップ画面に戻り、「電源」ボタンをタップします
⑦Smile9アプリトップ画面の、Smile9D認証欄の地球儀アイコンが消えている、またプレフィックス番号が入力されていれば完了です
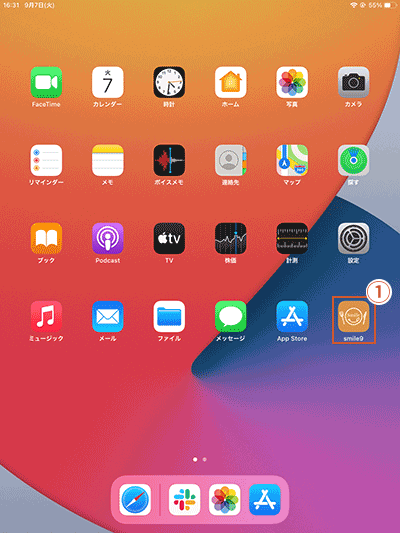
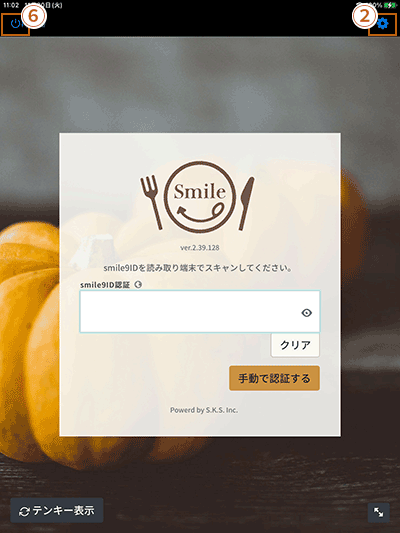
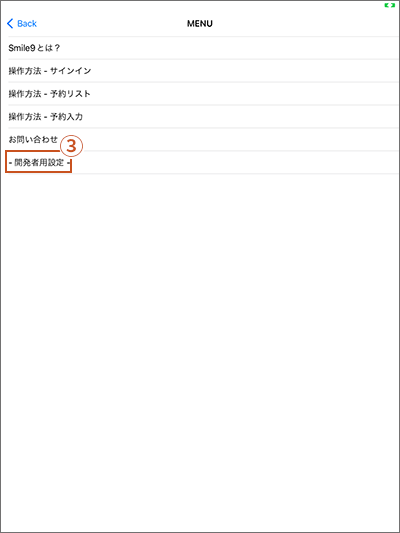
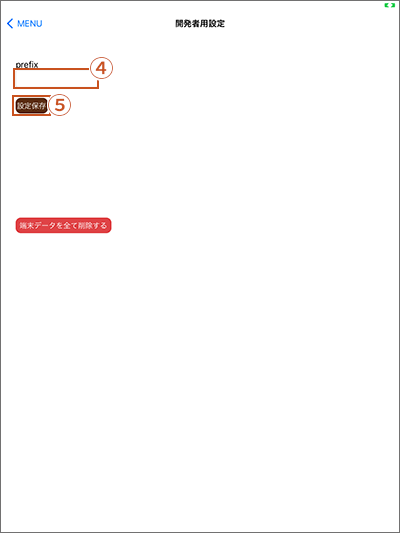
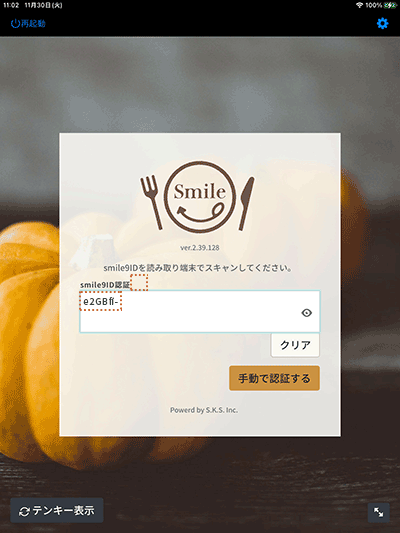
7. プレフィックス確認
(1) プレフィックス番号の確認方法
※SmileID登録ページについてはこちらをご覧下さい。
①パソコンからSmile9に総務担当ユーザーでサインインします
③「総務」から「Smile9ID登録」を選択します
③「Smile9ID登録」から適当な社員を検索し、参照されたデータから社員を選択します
④登録済みのSmile9IDの-(ハイフン)以前の6桁の番号が、プレフィックス番号です ※-(ハイフン)を入れないようご注意下さい
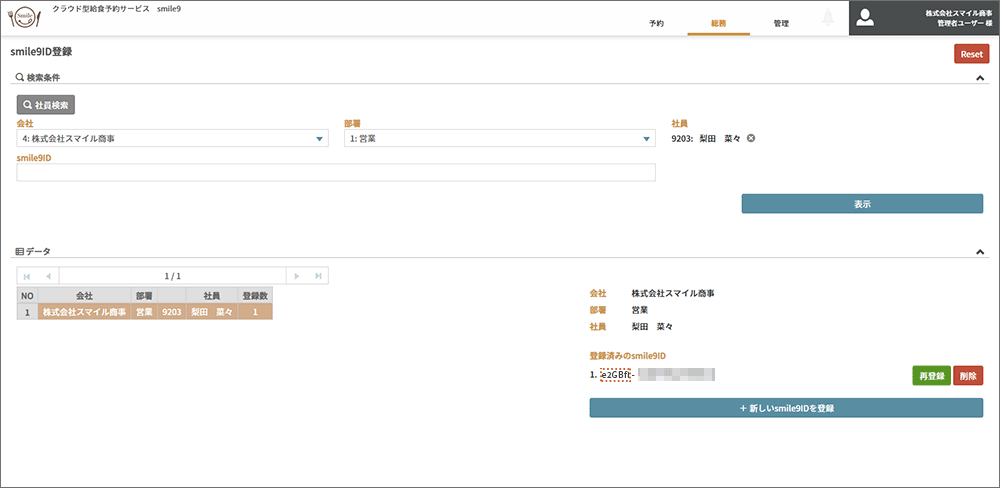
8. 端末データを全て削除
(1) 端末のデータを全て削除する
※いただきます機能として運用している端末を、予約端末として運用したい場合などに行います。
①Smile9アプリ右上の「歯車」ボタンをタップします
②「開発者用設定」をタップします
③「端末データを全て削除する」ボタンをタップします
④確認メッセージが表示されますので「はい」をタップします
⑤6.プレフィックス登録をし、完了です