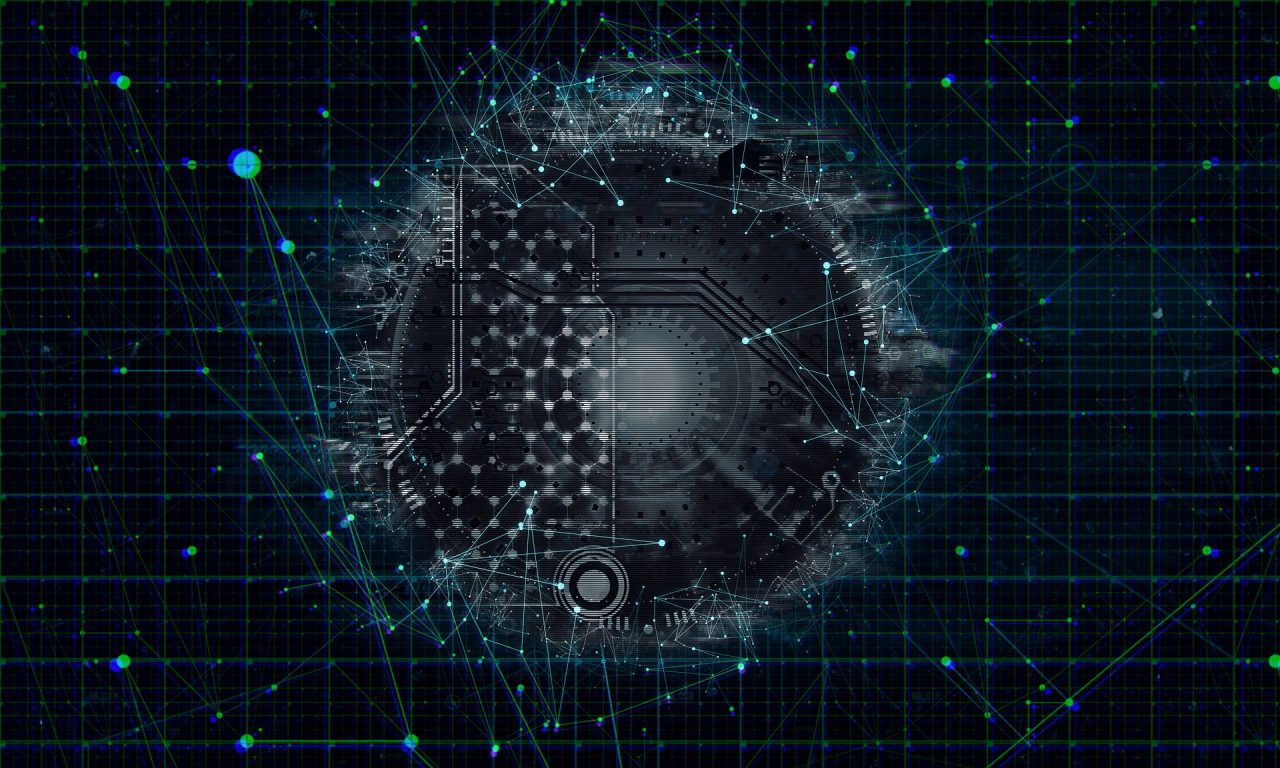データDL(ダウンロード)カスタマイザのご案内
データDLのルールをご利用様自身で設定し、そのルールでデータ集計することができます。
データ集計されたものは照会・出力することができ、給与連携データや月次資料等にご活用いただけます。
データDLの概要についてはデータDL(ダウンロード)概要のご案内をご覧下さい。
- 1. Smile9にサインインする
- 2. 新規ルール追加
- 3. 集計設定
- (1) カスタムルール名
- (2) 集計単位
- (3) 出力列
- (4) 出力条件
- (5) 行の並び順
- (6) ファイル分割条件
- (7) 出力ファイルオプション
- (8) 出力ファイル形式
- (9) 出力ファイル名
- 4. データ集計
- 5. 照会・出力
- 6. ルール確認・修正
- 6. ルール複製・削除
目次
1. Smile9にサインインする
(1) 必要情報を入力しサインイン
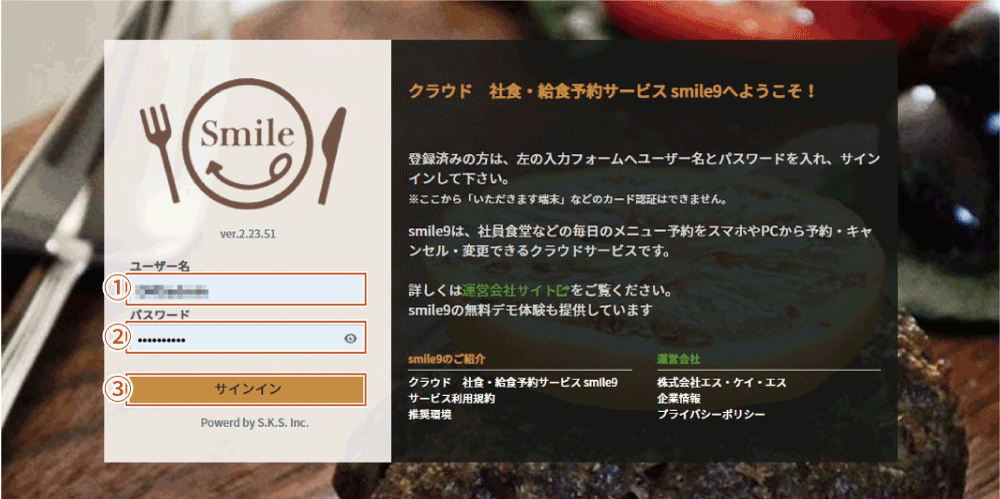
① ユーザー名を入力
② パスワードを入力
③ 「サインイン」ボタンを押します
・ アカウント情報は別途ご連絡いたします
・ URL : https://smile9.astro-rb.com/
(2)上部の「総務」から「データDLカスタマイザ」を選択
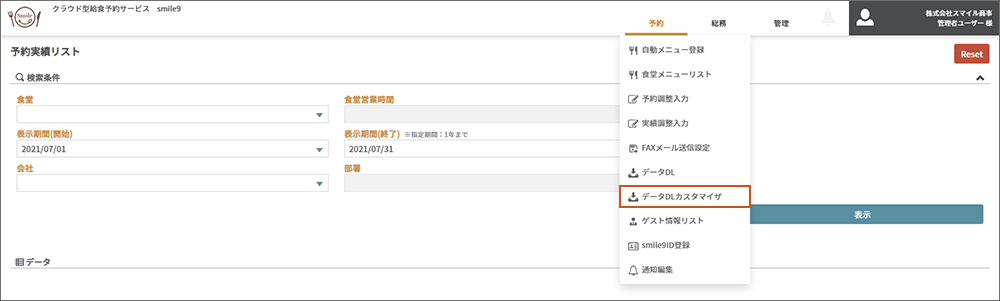
2. 新規ルール追加
(1) ルール追加
データDLルールを追加します。
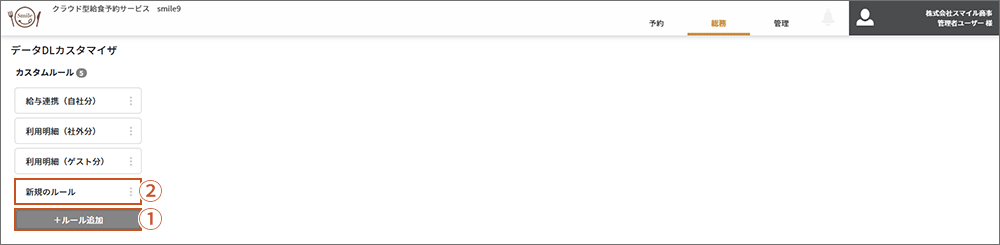
①「+ルール追加」ボタンを押します。
② ①を押すと「新規のルール」ボタンが表示されますので、このボタンを押します。
3. 集計設定
データDLルールの詳細を設定します。
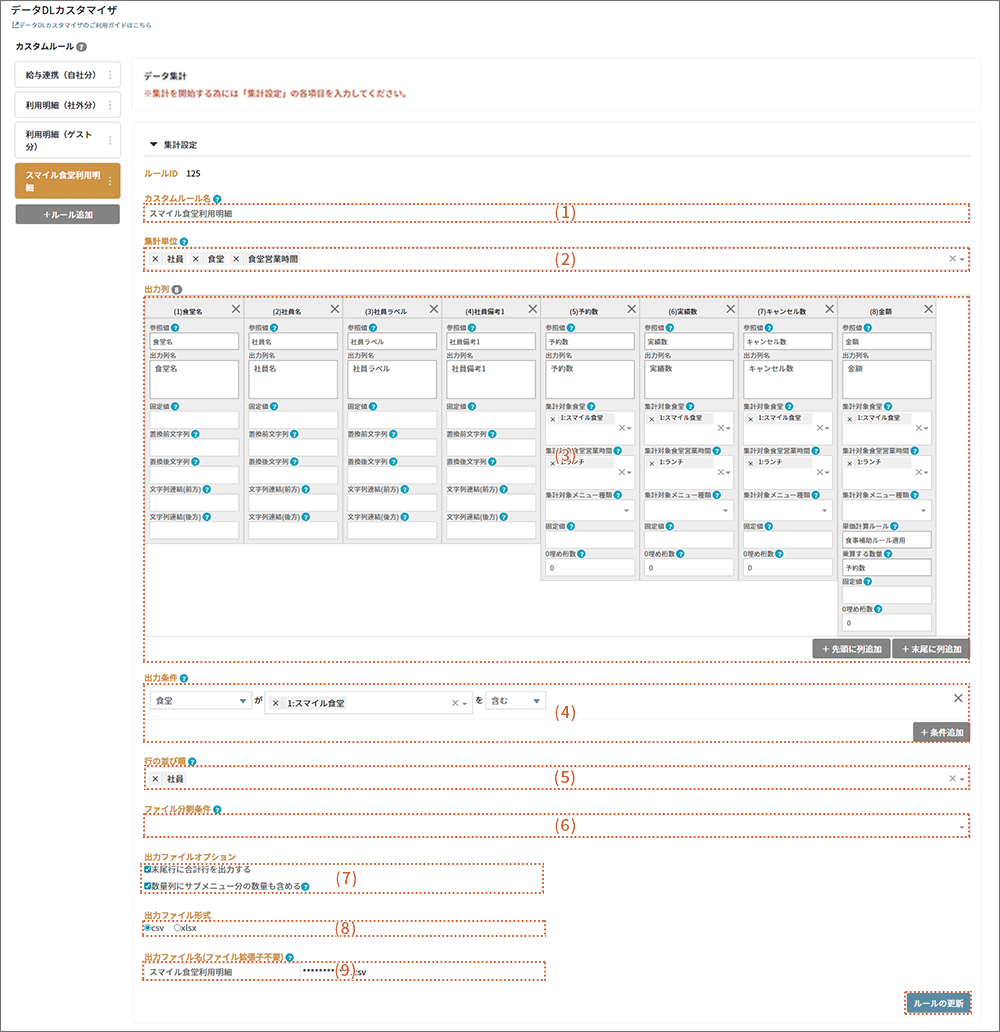
(1) カスタムルール名

ルール名を指定します。
(2) 集計単位

集計するパラメーター(例:会社、部署、社員、社員形態、食堂、日付、メニュー種類、給食センター、ゲスト情報等)を複数指定することができます。
集計はここで指定したパラメータと同一のデータをまとめて1行で出力するようにされます。
例えばここで「会社」、「部署」の2つを同時指定した場合、会社CDと部署CDが同一のデータはまとめて1行で出力され、数量列や金額列も合算した値で出力されます。
なお、ここで指定しなかったパラメータは、数量列と金額列を除き出力列に指定できません。
(3) 出力列
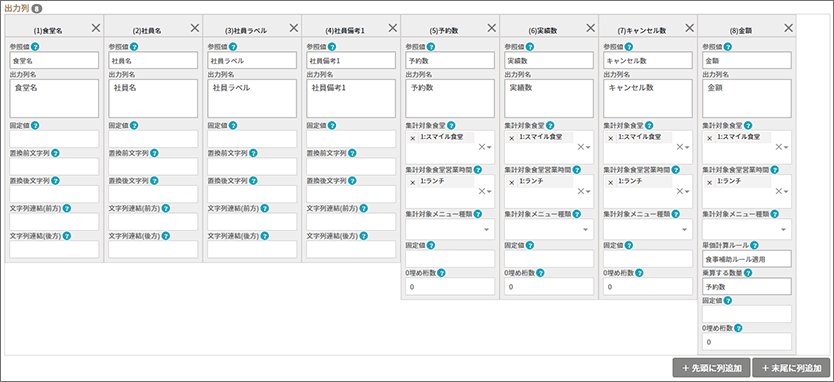
1列ずつ出力内容を指定することができます。
「+先頭に列追加」と「+末尾に列追加」ボタンを押すと出力列を追加することができます。
数量列は重複して追加することができ、備考(社員備考1、社員備考2)を追加することもできます。
〔各項目について〕
・参照値⋯データのどのパラメータを参照して、値を出力するのかを指定します。(例:会社名、社員CD、予約数、金額等)「集計単位」で指定しなかったパラメータは数量列と金額列を除き、選択できません。金額列・固定値列以外の列は重複して登録はできません。
・出力列名⋯列名を指定します。
・固定値⋯パラメーターやデータに関係なく特定の固定値を常に出力したい場合に任意の値を指定できます。連携させる外部システムのパラメータを埋め込む際に活用できます。
・0埋め桁数⋯数値を出力する際に特定の桁数になるよう0で文字を補完する際に指定します。例えば、’4’を’0004’と出力したい場合は入力フォームに「4」と指定します。
・置換前文字列⋯出力される特定の文字列を置き換えたい場合、置き換えする対象の文字列を指定します。文字列を一部削除したい場合は、削除したい文字列を置換前文字列に指定します。
・置換後文字列⋯出力される特定の文字列を置き換えたい場合、置き換え後の文字列を指定します。文字列を一部削除したい場合は、置換後文字列を未入力にすると削除することができます。
・文字列連結(前方)⋯出力する値の前方に付与したい文字がある場合に指定します。
・文字列連結(後方)⋯出力する値の後方に付与したい文字がある場合に指定します。
・単価計算ルール⋯金額計算時、単価をどのように決定するかを指定します。(例:食事補助ルール適用、会社負担額+本人負担額、本人負担額、会社負担額等)「食事補助ルール適用」とは:社員の食事補助対象区分=対象かつ予約した食堂が補助食堂グループに含まれている場合「単価=本人負担額」となります。それ以外の場合は「単価=会社負担額+本人負担額」となります。
・乗算する数量⋯金額計算する際に単価に掛ける数量を指定します。(例:予約数、実績数、キャンセル数、予約数+キャンセル数等)例えば、出力金額を「予約数×単価」にしたい場合は「予約数」を指定します。
〔※数量列、金額列のみの項目〕
・集計対象食堂⋯特定の食堂だけを対象に数値計算したい場合にのみ指定します。指定した場合、指定の食堂における予約データだけが数値計算の対象になります。複数指定が可能です。
・集計対象食堂営業時間⋯特定の食堂営業時間だけを対象に数値計算したい場合にのみ指定します。指定した場合、指定の食堂営業時間における予約データだけが数値計算の対象になります。複数指定が可能です。指定する前には事前に「集計対象食堂」を設定する必要があります。
・集計対象メニュー種類⋯特定のメニュー種類だけを対象に数値計算したい場合にのみ指定します。指定した場合、指定のメニュー種類における予約データだけが数値計算の対象になります。複数指定が可能です。
(4) 出力条件

データのうち、集計対象に含める条件を指定します。
「+条件追加」ボタンを押すと、更に条件を追加することができます。
複数指定した場合、「全ての条件を満たすデータ」のみが集計対象となります。(AND条件)
特定の食堂や部署のデータだけを出力したい時などに活用できます。
(5) 行の並び順

3.(2) 集計単位で設定したパラメーターで、出力するファイルの各行の並び順のルールを指定します。
並び順は昇順で実行されます。
「会社」、「部署」等のコードが設定値として存在する項目はコードの昇順に並び替えます。
複数指定した場合、左側の項目から優先して並び替えが実行されます。
(6) ファイル分割条件

3.(2) 集計単位で設定したパラメーターで、出力ファイルを複数に分割したい場合にのみ指定します。
例えば、「会社、部署毎」にファイルを分けたい場合は「会社」、「部署」を指定します。
(7) 出力ファイルオプション

「末尾行に合計行を出力する」をチェックすると、行の末尾に合計行が出力されます。
「数量列にサブメニュー分の数量も含める」をチェックすると、サブメニュー分を含んだ数量で出力されます。
※通常は数量列にサブメニュー分の数量は含まれません。
サブメニューの予約データを明確に各行に出力したい場合にのみチェックしてください。
(8) 出力ファイル形式

出力ファイル形式を選択します。
(9) 出力ファイル名(ファイル拡張子不要)
-1.png)
出力時のファイル名の先頭部分を指定します。
3.(6)ファイル分割条件を指定した場合は、末尾に分割した条件となるパラメータが自動付与されます。
また、末尾には集計対象の開始日、終了日が自動付与されます。
ルール更新ボタン

設定終了後「ルール更新」ボタンを押し、ルールを更新します。
4. データ集計
(1) データを集計する
3.集計設定の設定でデータ集計をします。
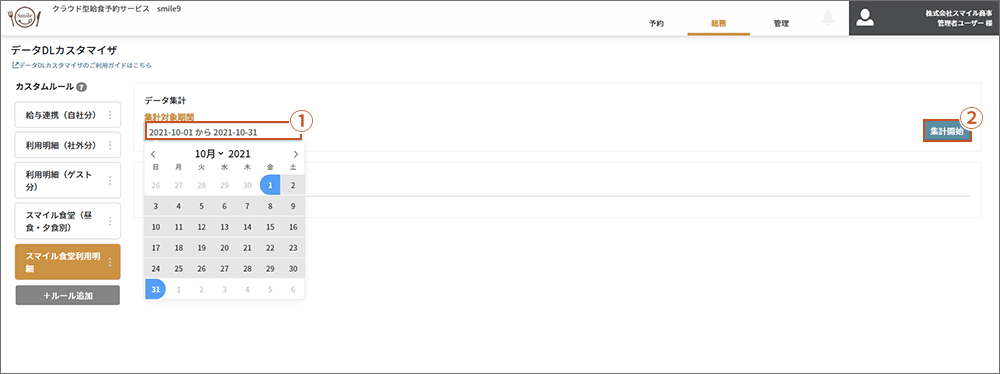
①集計期間の開始と終了をカレンダーから選択します
②「集計開始」ボタンを押します
・カレンダーは1回目のクリックが期間開始、2回目のクリックが期間終了となります。
・単日を指定したい場合は、指定したい日で2回クリックして下さい。
5. 照会・出力
(1) 照会・出力する
4.データ集計後、集計結果を照会・出力することができます。
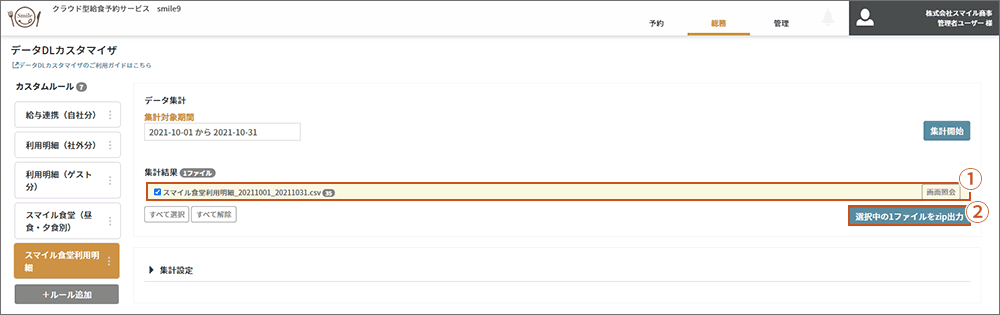
①「画面照会」ボタンを押すと、集計結果を照会します。複数集計結果がある場合は左横のチェックを付けることで、ダウンロードする集計結果を選択することもできます。
②「選択中のファイルをZIP出力」ボタンを押し、集計結果をZIPファイルでダウンロードします。
6. ルールの確認・修正
(1) 確認・修正する
追加したルールの設定を確認または修正したい場合は、以下の様に操作します。
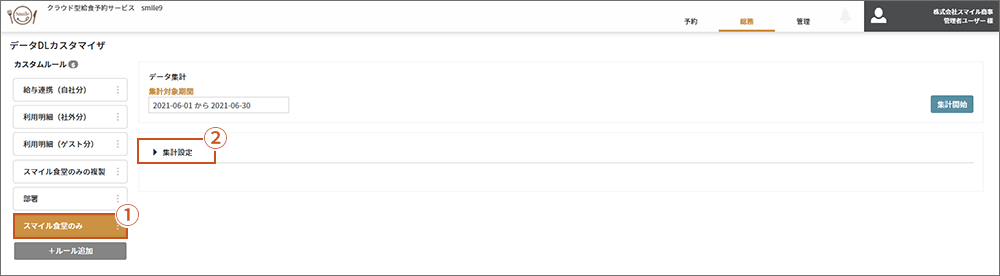
①追加した「ルール」ボタンを押します。
②「▶集計設定」を押すと、設定の確認または修正をすることができます。
7. ルールの複製・削除
(1) 複製・削除する
追加したルールを複製または削除したい場合は、以下の様に操作します。
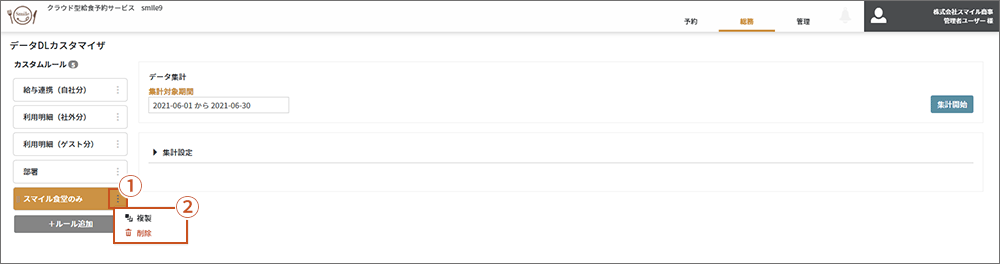
①追加したルールの「︙」ボタンを押します。
②「複製」または「削除」を選択します。

③削除を選んだ場合のみ確認メッセージが表示されますので、「削除する」ボタンを押します。