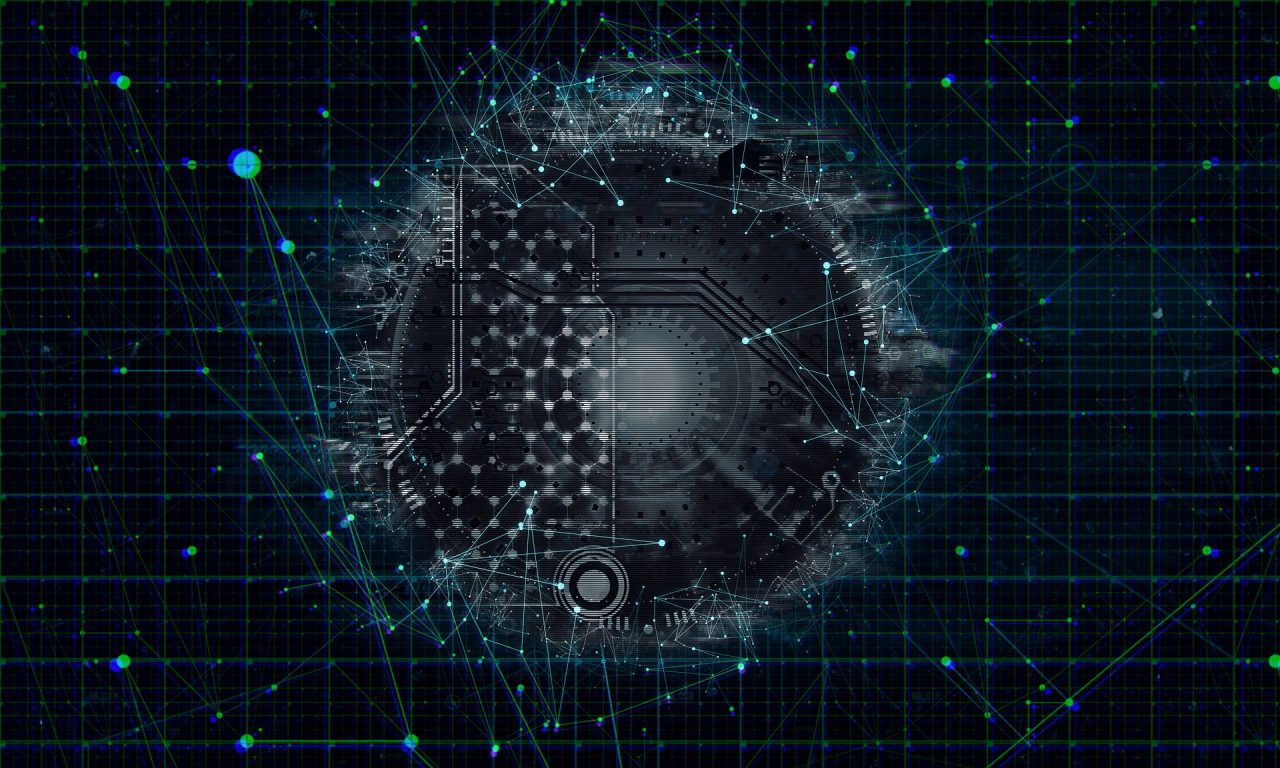【スマホ】予約カレンダー操作のご案内
予約カレンダーを利用すると1年の間、対象メニューを全て同じ内容で予約することができます。
またカレンダーから予約したい日を選択して予約することも可能です。
予約と予約取消は、カレンダーと自動予約設定でする方法の2種類があります。キャンセルはカレンダーからのみできます。
個人予約との併用はできませんのでご注意下さい。
1. Smile9にサインインする
次の3つの方法を利用してサインインをお願いします
(1)QRコードで自動サインイン
別紙アカウント通知書の、QRコードをスマートフォンから読み取り、サインインして下さい。
(2)各個人用サインインURLより自動サインイン
アカウント通知メールの、各個人用サインインURLを押して、サインインして下さい。
(3)URLから手動サインイン
必要情報を入力しサインイン
①ユーザー名
②パスワード
③ 「サインイン」ボタンを押します
https://smile9.astro-rb.com/signin
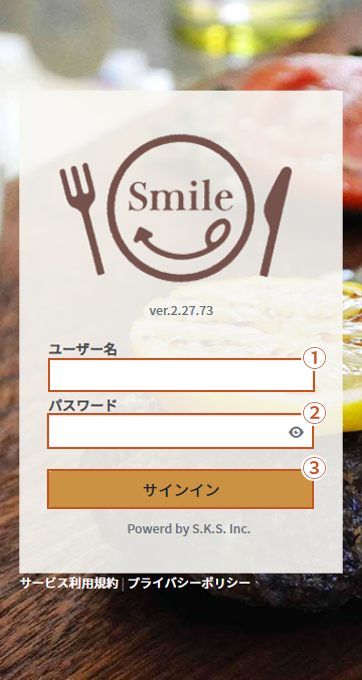
次回からサインインされる場合はSmile9の「★お気に入り登録」画面にて、ブックマークしていただくと自動サインインされるようになり、とても便利です。
2. カレンダーから予約する
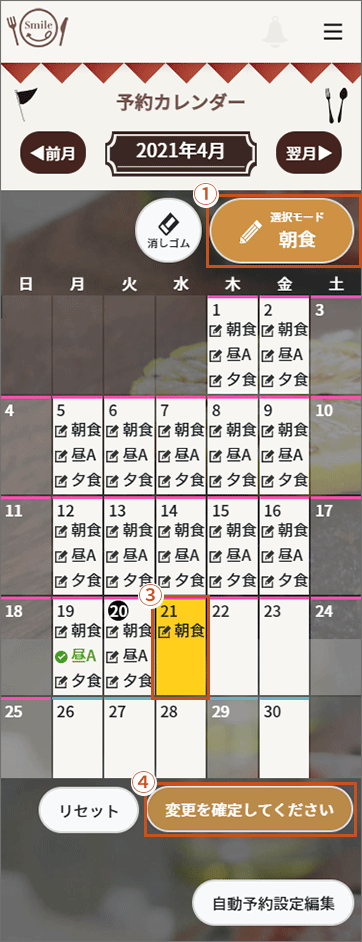
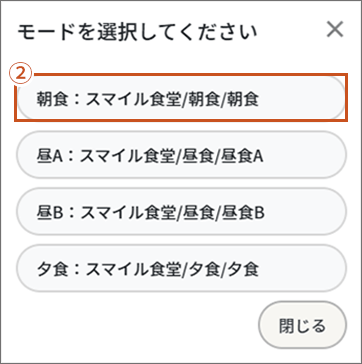
①「選択モード」ボタンをタップします。ボタンをタップすると、「モード選択」画面が表示されます。
②予約したいモードをタップします。
③予約したい日をタップします。再び②のモードを選択し、日をタップすれば予約を追加することも可能です。
※タップすると背景色が黄色になります。
④「変更を確定してください」ボタンをタップし、予約を確定します。
3. カレンダーから予約取消・キャンセルする
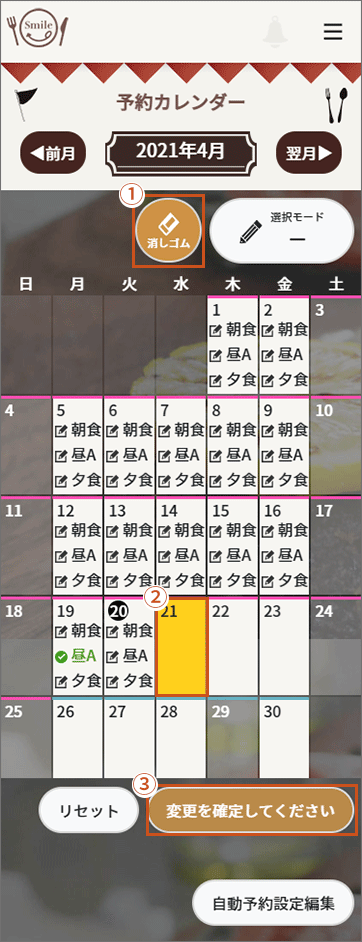
①「消しゴム」ボタンをタップします。
②予約を取り消したい日をタップします。
③「変更を確定してください」ボタンをタップし、予約取消を確定します。
・消しゴムで予約を取り消すと1日の予約が全て取消されます。
・「取消」と「キャンセル」は各締切設定により操作可能な時間が決まっています。
予約締切までの間:「取消」の操作が可能です。
予約締切後~キャンセル締切までの間:「キャンセル」の操作が可能です。キャンセルすると「×朝食」のように赤文字で表示されます。
キャンセル締切後:操作できません。
4. 自動予約設定をする
(1)適用開始日を選択
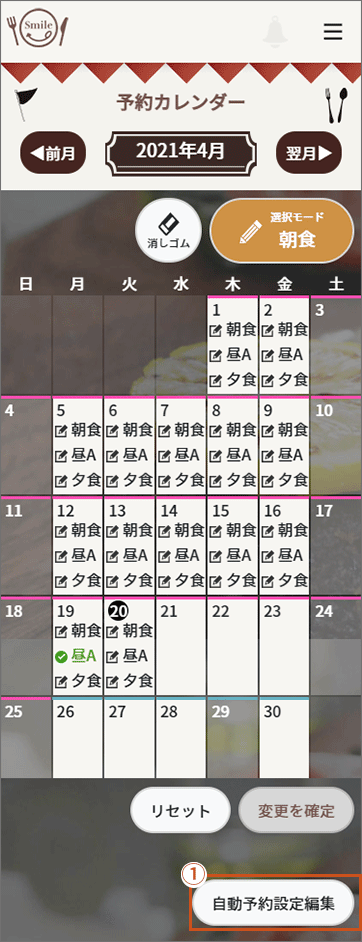
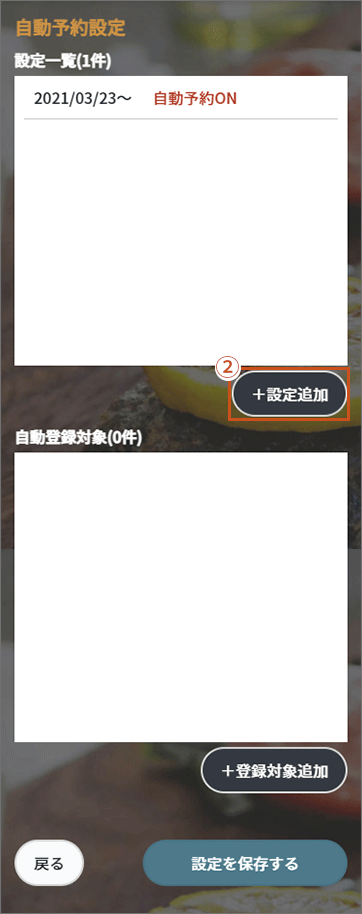
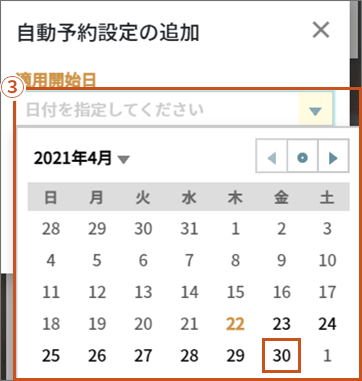
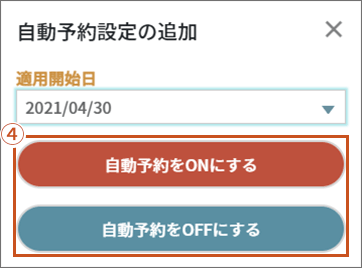
①「自動予約設定編集」ボタンをタップします。ボタンをタップすると、「自動予約設定」画面に移動します。
②「+設定追加」ボタンをタップすると、「自動予約設定の追加」画面が表示されます。
③▼をクリックし、カレンダーから適用開始日をタップします。
④自動予約をONにする」または「自動予約をOFFにする」どちらかのボタンをタップします。
再度「+設定追加」ボタンをタップし、適用開始日と自動予約ON/OFFのボタンをタップすれば設定を追加することも可能です。
(例)GW期間(4/30~5/9)は自動予約OFFにし、5/10からは自動予約ONにしたい場合
適用開始日カレンダーから4/30を選択し「自動予約をOFFにする」ボタンをタップ。
次にまた適用開始日カレンダーから5/10を選択し「自動予約をONにする」ボタンをタップ。
(2)対象メニューを選択
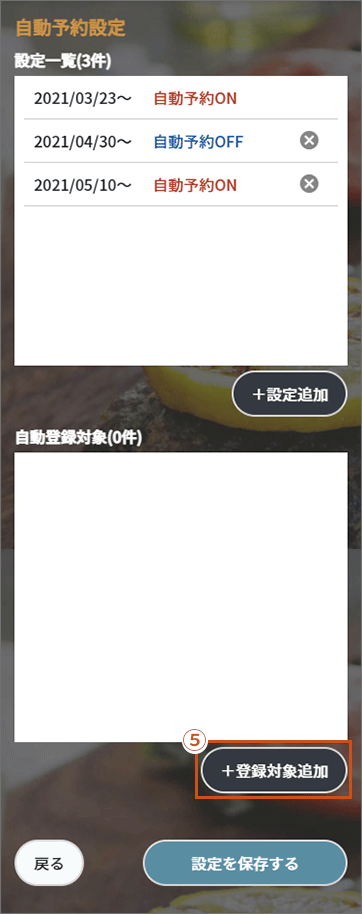
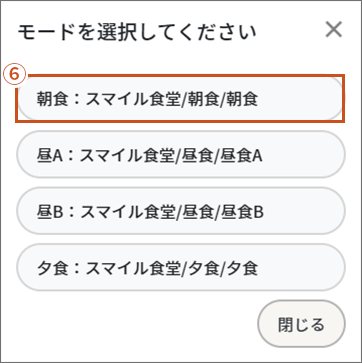
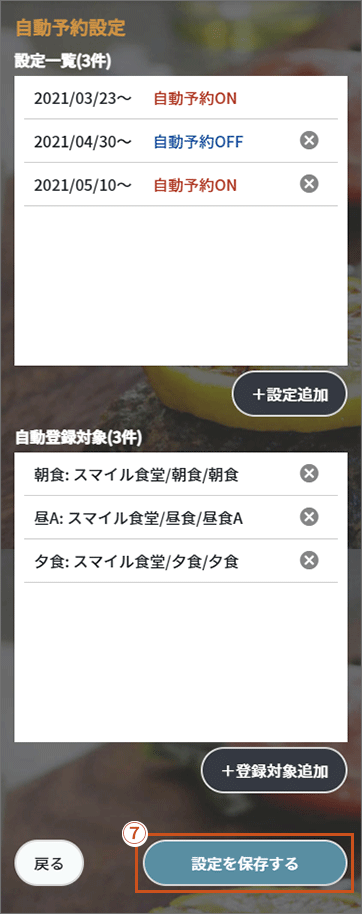
⑤「+登録対象追加」ボタンをタップします。ボタンをタップすると「自動登録対象の追加」画面が表示されます。
⑥追加対象をタップします。
⑦設定内容を確認し、「設定を保存する」ボタンをタップして、自動予約設定を保存します。
保存が完了すると、適用期間内で対象メニューを全て同じ内容で予約または予約取消した状態になります。
「3.カレンダーから予約する」や「4.カレンダーから予約取消・キャンセルする」で、予約や変更、取消をしていた場合でも、自動予約設定編集の「設定を保存する」ボタンをタップした時点で全ての予約情報が上書きされ、自動予約設定の内容が反映されます。
また自動予約設定の適用期間は「現在日付~1年後まで」となっています。