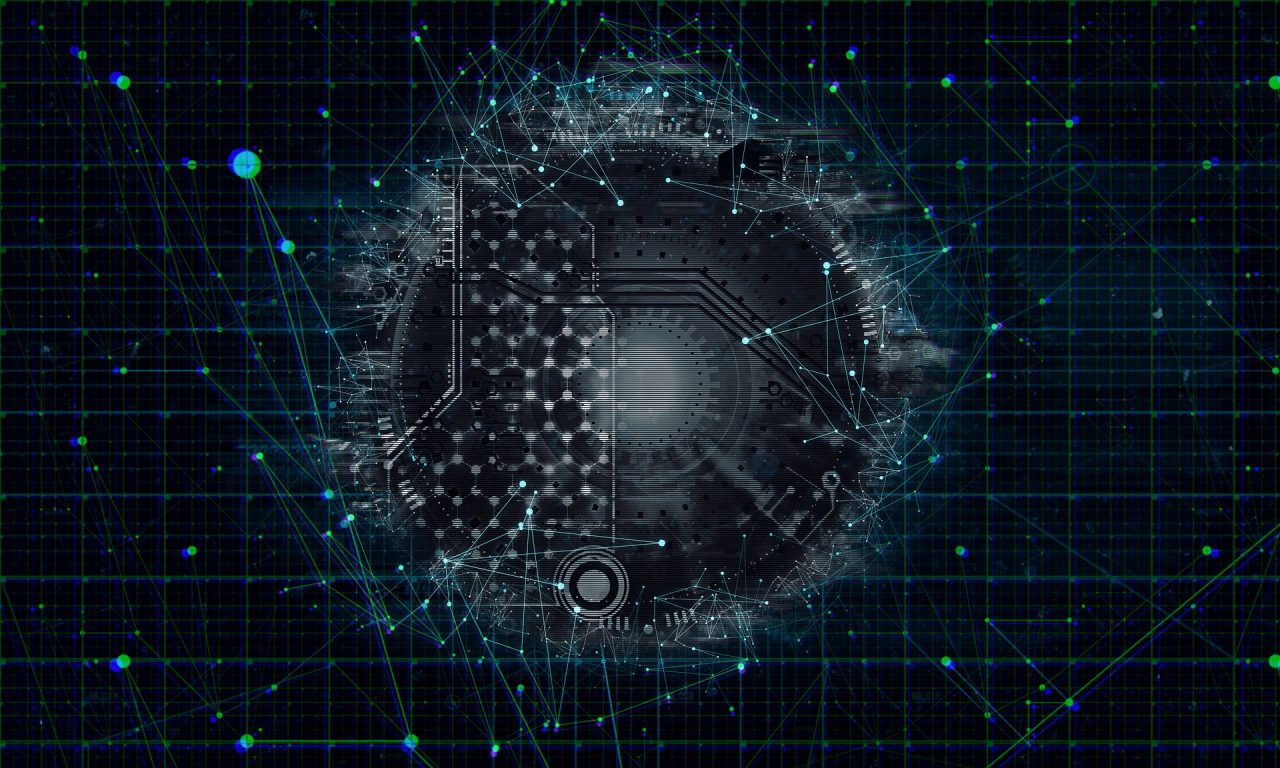メニュー画像掲載方法のご案内
メニューに画像を掲載する方法をご案内します。
画像を掲載すると予約画面で画像が確認できたり、いくつかの機能端末で画像を確認することができます。
この操作はメニュー取込後に実施することができます。
1. Smile9にサインインする
(1) 必要情報を入力しサインイン
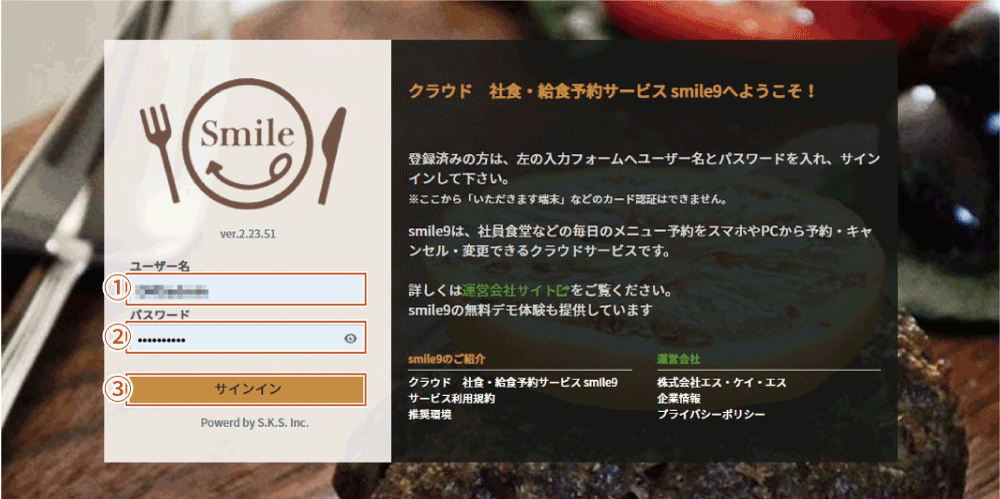
① ユーザー名を入力します
② パスワードを入力します
③ 「サインイン」ボタンを押します
・ アカウント情報は別途ご連絡いたします
・ URL : https://smile9.astro-rb.com/
2. 献立リスト画面を開く
(1) 上部にある「メニュー」から、「献立リスト」を選択
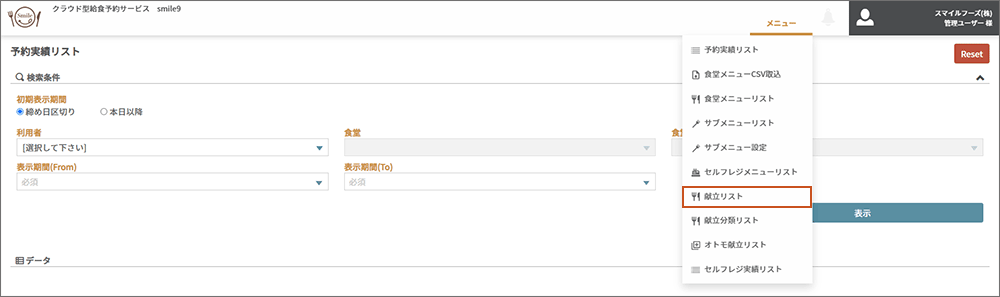
3. メニューの検索
画像を掲載したいメニューを検索します ※下部データからメニューを探すことも可能です
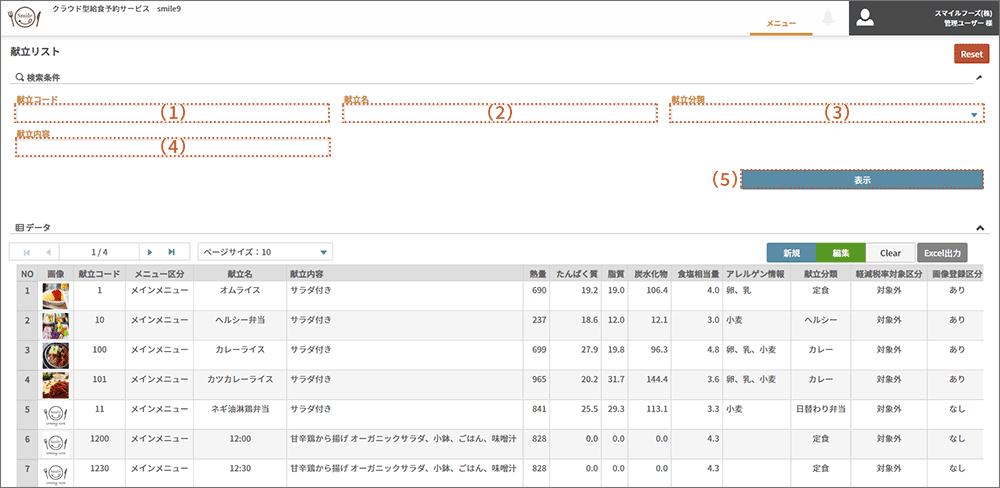
(1) 献立コード
献立コードを入力します ※入力任意

(2) 献立名
献立名を入力します ※入力任意

(3) 献立分類
献立分類を選択します ※選択任意

(4) 献立内容
献立内容を入力します ※入力任意

(5) 表示ボタン
(1)~(4)の手順を実施後、表示を押します

3. メニューに画像を付ける
2.メニューの検索手順を行うと、データの下に対象のメニューが表示されます
(1) 献立リストの編集
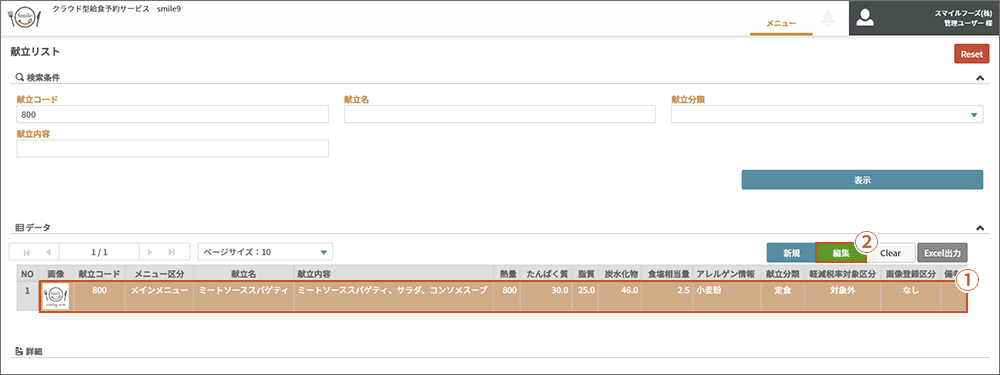
① 行を選択します ※ 行を選択すると、背景色が白から茶色になります
② 「編集」ボタンを押します
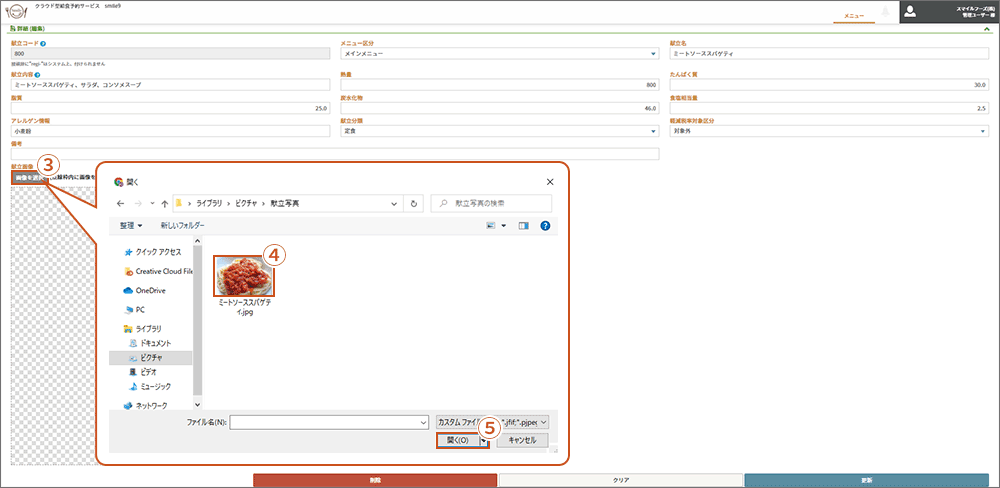
③ 下部に詳細が表示されますので、「画像を選択」ボタンを押します
④ファイル選択画面が表示されますので掲載したい画像があるフォルダに移動し、画像を選択します
⑤「開く」ボタンを押し、画像を反映させます
※③~⑤の手順は画像を点線枠内にドラッグ&ドロップすることでも同様の手順になります
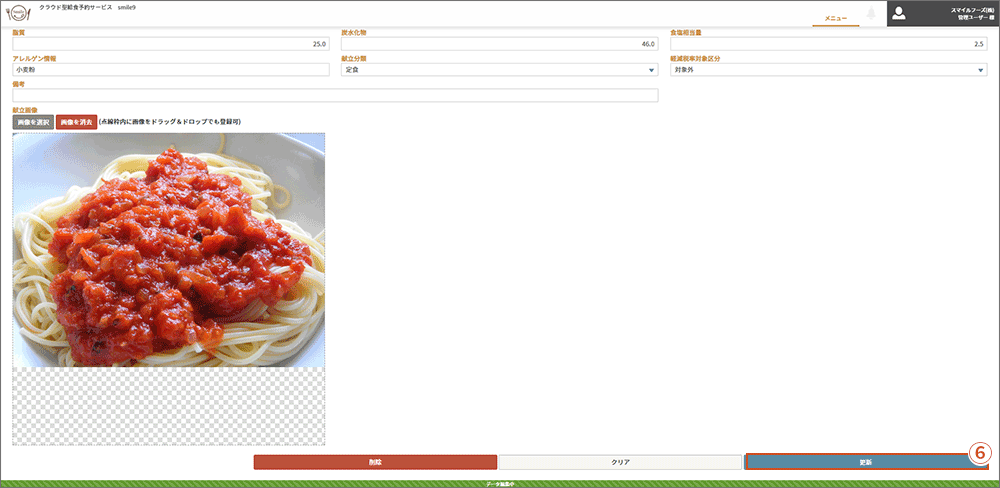
⑥「更新」ボタンを押し、完了です
・ネットワーク環境により、画像の反映が遅い場合がございます。
・使用されているブラウザの設定により、キャッシュ(一度アクセスしたサイトのデータ(画像等)をブラウザで一時的に保管しておく仕組み)が残り、過去に使用していた画像が反映される場合がございますが、キーボードの「Ctrl(コントロールキー)とF5キー」を押すことで強制更新され改善されることがございます。また1度ブラウザごとSmile9を閉じ、再度ブラウザでSmile9を開くことでも改善されることがございます。
・上記2つを確認、実施しても画像が反映されない場合は、こちらをご覧下さい。