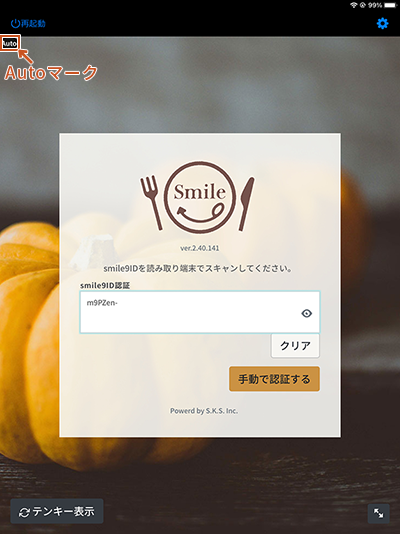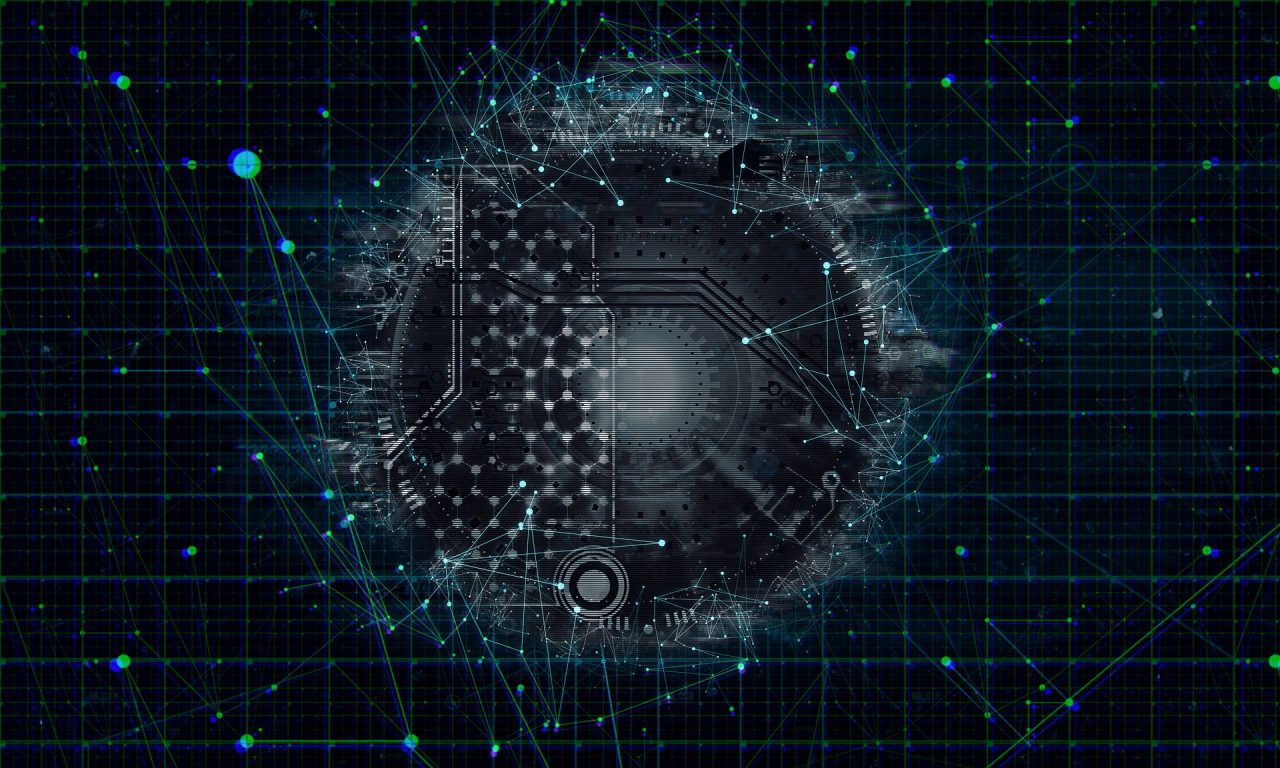いただきます機能・カフェテリア機能の起動方法のご案内
Smile9アプリでいただきます機能またはカフェテリア機能を起動する方法をご案内します。必ずSmile9アプリの設定を済ませ、必要に応じてアクセスガイドの設定をした上で起動をお願いします。
長時間起動によりキャッシュが蓄積し不具合の原因となる恐れがあるためため、3~7日に1回程度のiPadの再起動をお願いします。
※Smile9アプリの最新バージョンはこちらをご覧ください。
- A. 機能専用ICカードの場合
- B. テンキーの場合
- ※ 自動起動について
目次
1. いただきます機能・カフェテリア機能を起動する
1. いただきます機能・カフェテリア機能を起動する
A. 機能専用ICカードの場合
①iPadでSmile9アプリを開き、iPad、変換アダプタ、ICカードリーダーが繋がれていることを確認し、ICカードリーダーに各機能専用のICカード(弊社より送付)をスキャンします
②いただきます機能またはカフェテリア機能が起動します


ICカード1枚につき、iPad1台にのみスキャンし、機能を起動させるようお願いします。
※機能専用のICカードを、複数のiPadにスキャンさせるとエラーが発生します。
B. テンキーの場合
①iPadでSmile9アプリを開き、「テンキー表示」ボタンをタップします。
②テンキーで機能専用の番号(Smile9ID)を入力し、「認証」ボタンをタップします
③いただきます機能またはカフェテリア機能が起動します
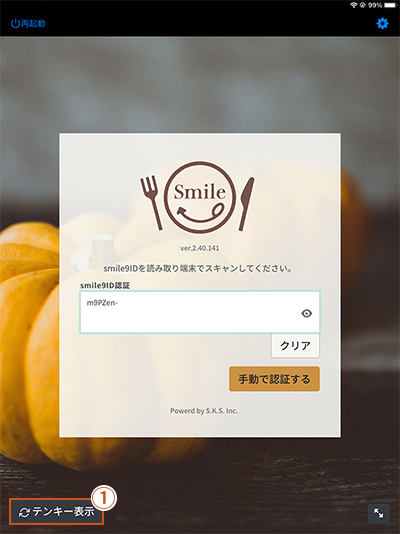


機能専用の番号(Smile9ID)1つにつき、iPad1台にのみ入力し、機能を起動させるようお願いします。
※機能専用の番号(Smile9ID)を複数のiPadに入力すると、エラーが発生します。
※ 自動起動について
いただきます端末設定で「営業時間になったら自動サインイン」、「営業時間外になったら自動サインアウト」を設定している場合、各機能を起動後サインアウトすると、画面左上部に「Auto」マークが表示され、食堂の営業時間の開始に合わせ各機能が自動で起動し、また食堂の営業時間の終了に合わせ各機能が自動で停止するようになります。