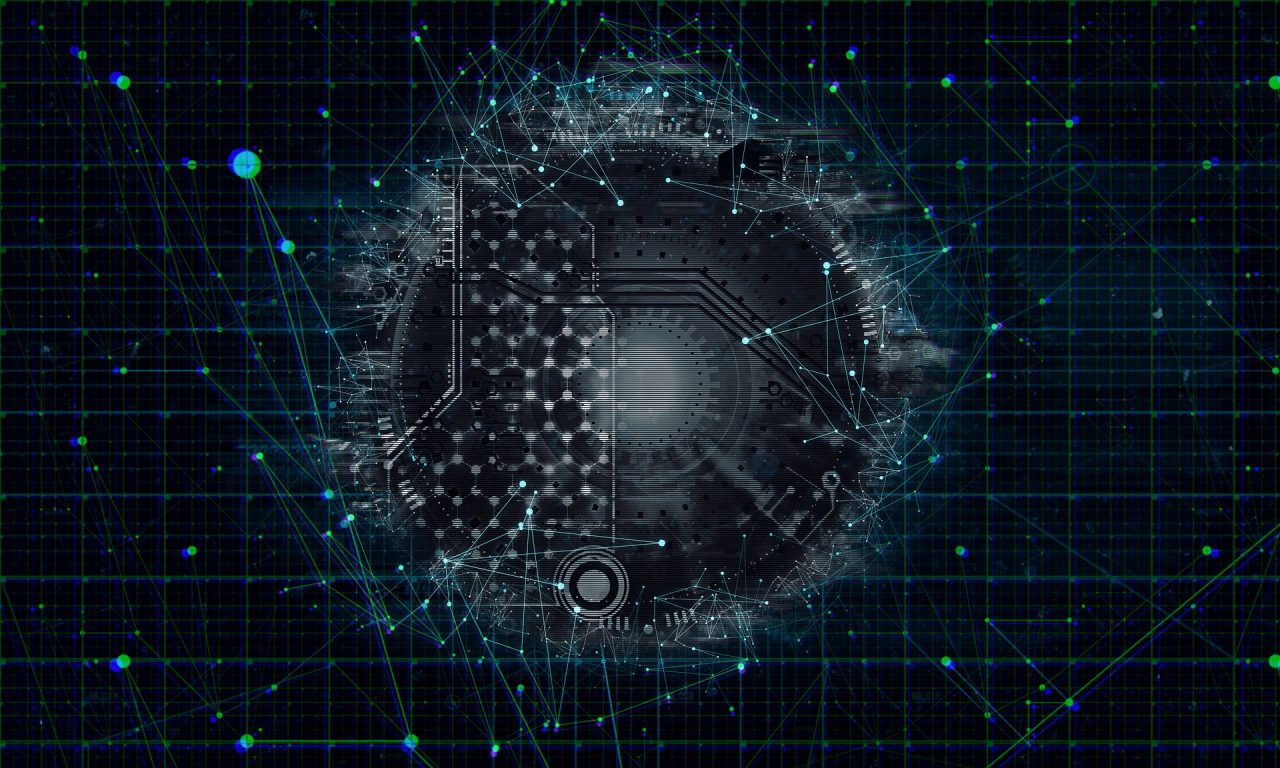社員リストのご案内
新入社員・中途社員の新規登録や社員の雇用形態、部署異動の際などに利用します。多人数の登録や編集を行いたい場合は、社員CSV取込から行うと便利です。
社員アカウントに社員証などのICカードを登録したい場合は、Smile9ID登録から行いますのでご注意下さい。
よくあるお問合せの中に「社員アカウントを追加したのに、喫食チェック(いただきます機能)でエラーになる」というものがあります。
この原因として、ICカードがまだ登録されていないケースが多く見受けられます。
【新規社員登録とICカード設定をする場合】の手順
1. 社員リストより新規社員アカウントを登録する
2. 登録済みの社員アカウントに対して、Smile9ID登録よりICカードを登録する
また、登録順についても上記の通り進めてください。
- 1. Smile9にサインインする
- 2. 社員を新規登録する
- (1) 会社
- (2) 部署
- (3) 社員コード
- (4) 社員名
- (5) 社員形態
- (6) ユーザー名
- (7) パスワード
- (8) メールアドレス
- (9) 給与作成区分
- (10) 食事補助対象区分
- (11) 補助食堂グループ
- (12) 利用食堂グループ
- (13) メイン食堂
- (14) ゲスト予約権限
- (15)軽減税率対象区分
- (16) まとめ予約
- (17) まとめ予約 いただきます実績作成方式
- (18) 社員ラベル
- (19) 社員備考
- 3. 社員を編集(削除)する
目次
1. Smile9にサインインする
(1) 必要情報を入力しサインイン
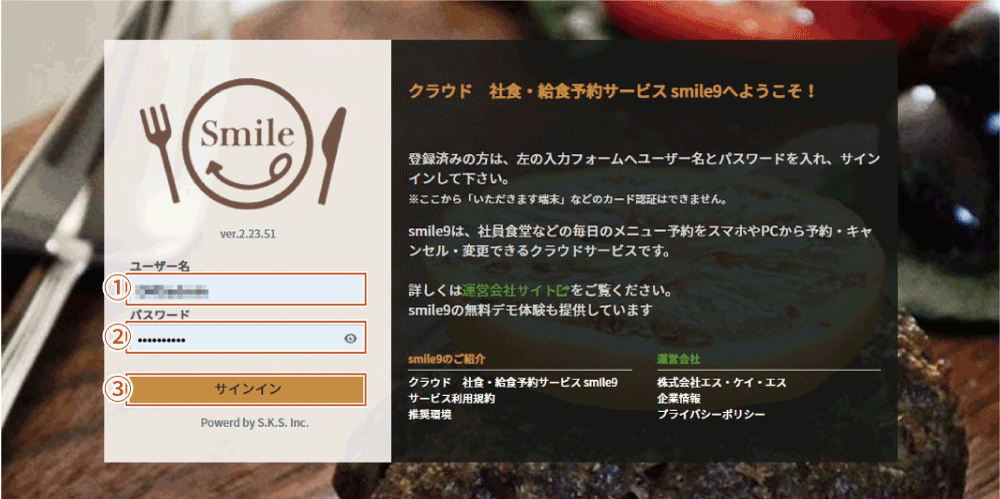
① ユーザー名を入力
② パスワードを入力
③ 「サインイン」ボタンを押します
・ アカウント情報は別途ご連絡いたします
・ URL : https://smile9.astro-rb.com/
(2)上部の「管理」から「社員リスト」を選択
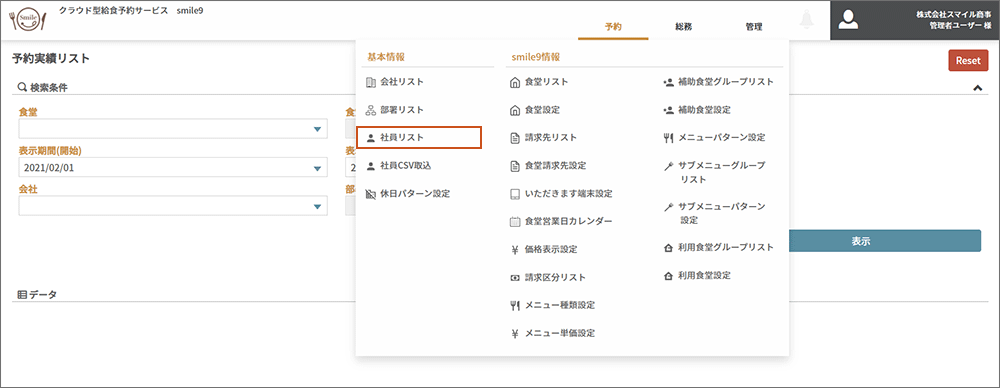
2. 社員を新規登録する
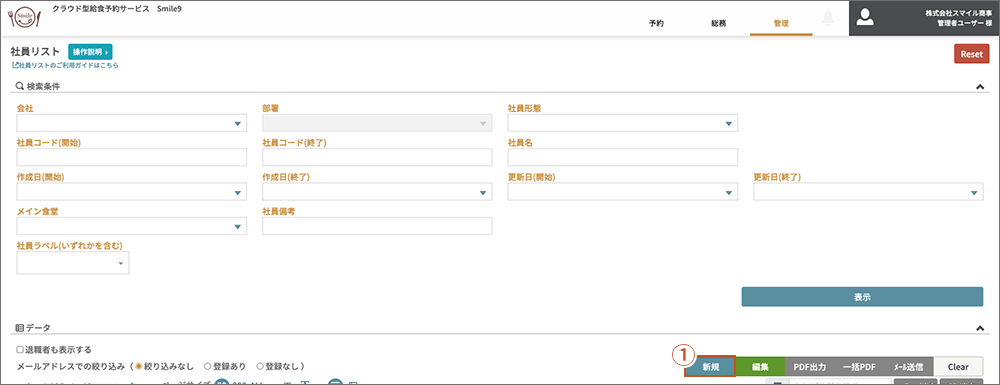
①「新規」ボタンを押します
新規状態になりますと、以下の項目を登録できます。
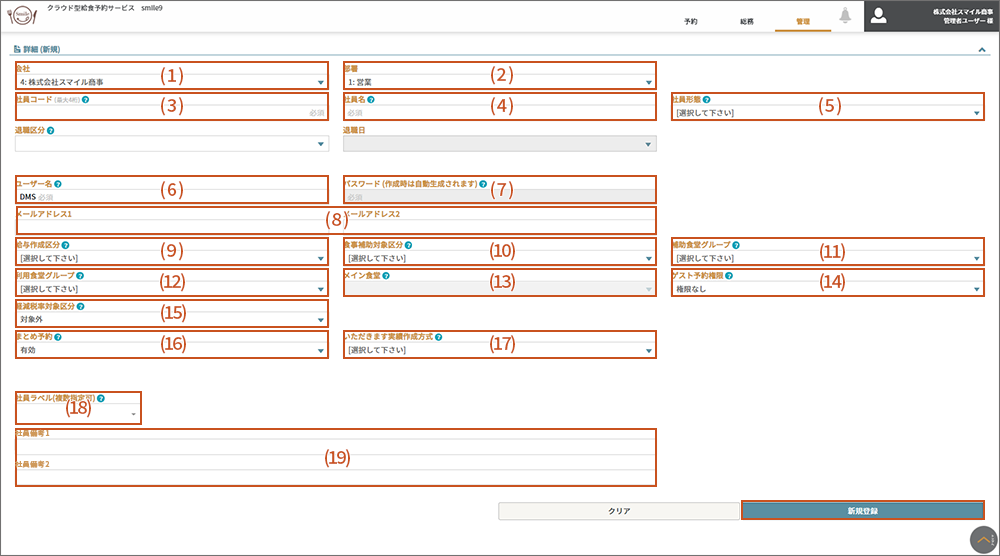
(1) 会社
![]()
所属する会社を選択します。
ここには、会社リストページにて登録された会社が選択肢として表示されます。
(2) 部署
![]()
所属する部署を選択します。
ここには、部署リストページにて登録された部署が選択肢として表示されます。
(3) 社員コード
![]()
社員コードを入力します。
社員コードは「数値型(9桁まで)」で保存されるため、0埋め入力をいたしかねます。
(例)001 等は不可
また、新規登録後の変更はできません。
万一間違えて登録してしまった場合は、一度削除してから、新規登録をお願いいたします。
(4) 社員名
![]()
社員名を入力します。
社員名は40文字(全角半角問わず)まで登録が可能です。
(5) 社員形態
![]()
社員形態を選択します。
社員形態は大きく4つに分類されます。
①給与天引きの対象となる社員形態
正社員・契約社員・パート・役員・アルバイト・顧問・社外出向社員
②給与天引きの対象とならない社員形態
派遣社員
業務委託・協力業者様等、他のケースもあるかと存じますが、Smile9では便宜上、派遣社員としてご登録いただくと運用がスムーズです。
この派遣社員を選択した場合、給与作成区分が自動的に対象外に設定されます。
③来客対応用の社員形態
ゲスト利用者
ゲスト利用者アカウントは、予約時に来客情報「会社(必須)、役職、部署、氏名(必須)」を入力して利用します。
詳細はゲスト予約のご案内ページをご覧下さい。
このゲスト利用者を選択した場合は、「ゲスト社員支払方式」という選択項目が出現します。
通常 : 経費処理される来客対応用のアカウント
現金支払 : 現金徴収される来客対応用のアカウント
これらはデータDL機能(有償オプション)よりそれぞれ別ファイルとして資料が出力できるようになります。
また、社員形態はデータDL資料作成時に重要な区分として扱われております。関連にについてはデータDL概要のご案内ページをご覧下さい。
④Smile9管理用の社員形態
総務担当
管理者用ページを表示できるアカウントです。
管理者の方は、個人用アカウントと、管理者用アカウントの2つを使い分けてください。
(6) ユーザー名
![]()
ユーザー名を入力します。
先頭に、ユーザーグループID(導入時に決定)が自動的に付与されます。
新規登録後の変更はできません。
※「-(ハイフン)」は、ご利用いただけません。
(7) パスワード
![]()
パスワードを入力します。
新規登録時は自動生成されます、変更したい場合は新規登録後に編集して下さい。
(8) メールアドレス
![]()
メールアドレスを入力します。
メールアドレスを登録すると、アカウント通知(メール)を利用できるようになります。
なお、アカウント通知方法はメールを利用した通知方法の他に、PDF出力する方法がございます。
詳細ついては アカウントを通知する方法のご案内(PDF)をご覧下さい。
(9) 給与作成区分
![]()
給与作成区分の有無を選択します。
※給与作成区分はデータDL資料作成時に重要な区分として扱われております。関連にについてはデータDL概要のご案内ページをご覧下さい。
(10) 食事補助対象区分
![]()
食事補助対象区分の有無を選択します。
食事補助対象区分が「あり」に設定され、且つ、食事補助食堂グループに属する食堂で利用があった場合、
単価から会社補助分が差し引かれた金額が本人負担額として利用されます。
(11) 補助食堂グループ
![]()
食事補助の対象となる食堂のグループを選択します。
(12) 利用食堂グループ
![]()
社員が利用できる食堂グループを選択します。
(13) メイン食堂
![]()
利用食堂グループの中で社員が最も使用する食堂を選択します。
個人予約画面においてこの食堂のメニューが初期値として表示されるようになります。
(14) ゲスト予約権限
![]()
有効化すると個人予約画面からゲスト予約ができるようになります。
個人予約画面からのゲスト予約方法についてはゲスト予約のご案内ページをご覧下さい。
(15) 軽減税率対象区分
![]()
軽減税率対象区分の有無を選択します。
(16) まとめ予約
![]()
まとめ予約を有効にすると、通常1人1つまでのメニューが、複数予約できるようになります。
複数人の予約や実績を1人の社員で取りまとめたいときなどに最適です。
まとめ予約については【スマホ】個人予約操作のご案内ページをご覧ください。
(17) いただきます実績作成方式
![]()
まとめ予約を有効にしている場合のみ選択できます。
現在は一括のみ設定可能です。
(18) 社員ラベル(複数指定可)
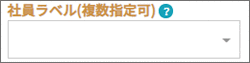
社員に任意の設定値を複数指定できます。
Smile9にない区分を設定したい場合等にご活用下さい。
(19) 社員備考

自由に入力できます。
新規登録ボタン
![]()
必須項目を入力後、「新規登録」ボタンを押し登録します。
※引き続き新規社員アカウントに社員証などのICカードを登録したい場合は、Smile9ID登録から行って下さい。
3. 社員を編集(削除)する
社員の情報を編集または削除したい場合のみ参照して下さい。社員が退職する場合は、Smile9上で社員を退職させる方法のご案内ページをご覧下さい。
(1)社員リストの検索条件を選択
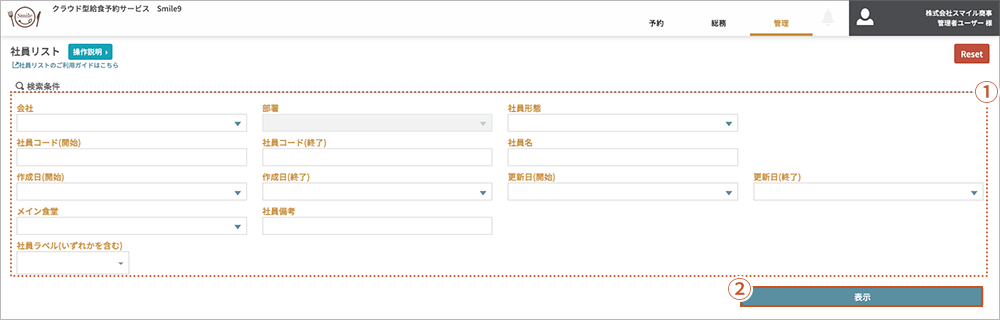
①検索条件を選択します ※選択任意
②「表示」ボタンを押します
(2)編集したい社員を選択
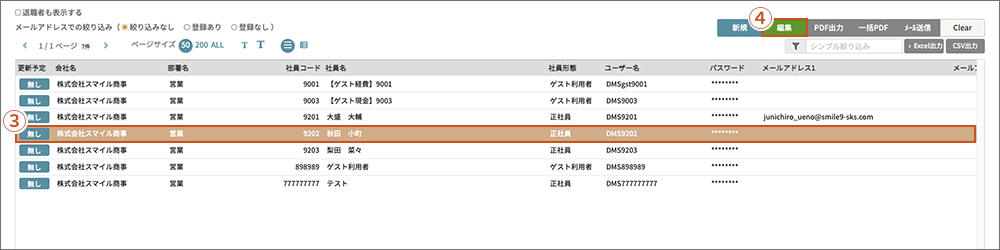
③編集したい社員を選択します ※行を選択すると背景色が白から茶色になります
④「編集」ボタンを押します
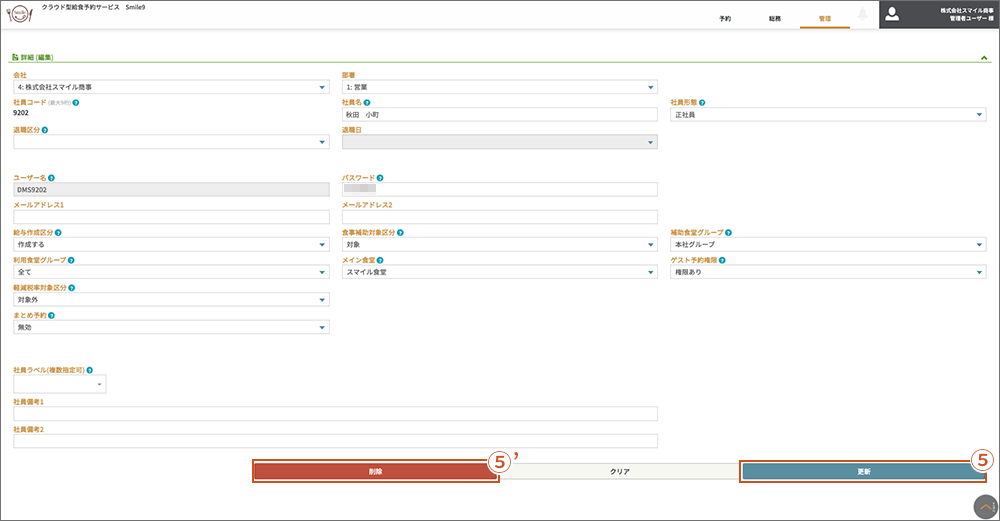
⑤ 下部に詳細が表示されますので、内容を変更する場合は詳細の該当箇所を変更し、「更新」ボタンを押します
⑤’ 内容を削除する場合は、「削除」ボタンを押します

⑥’「削除」ボタンを押した場合は、確認メッセージが表示されます
問題がなければ「削除する」ボタンを押し、削除します