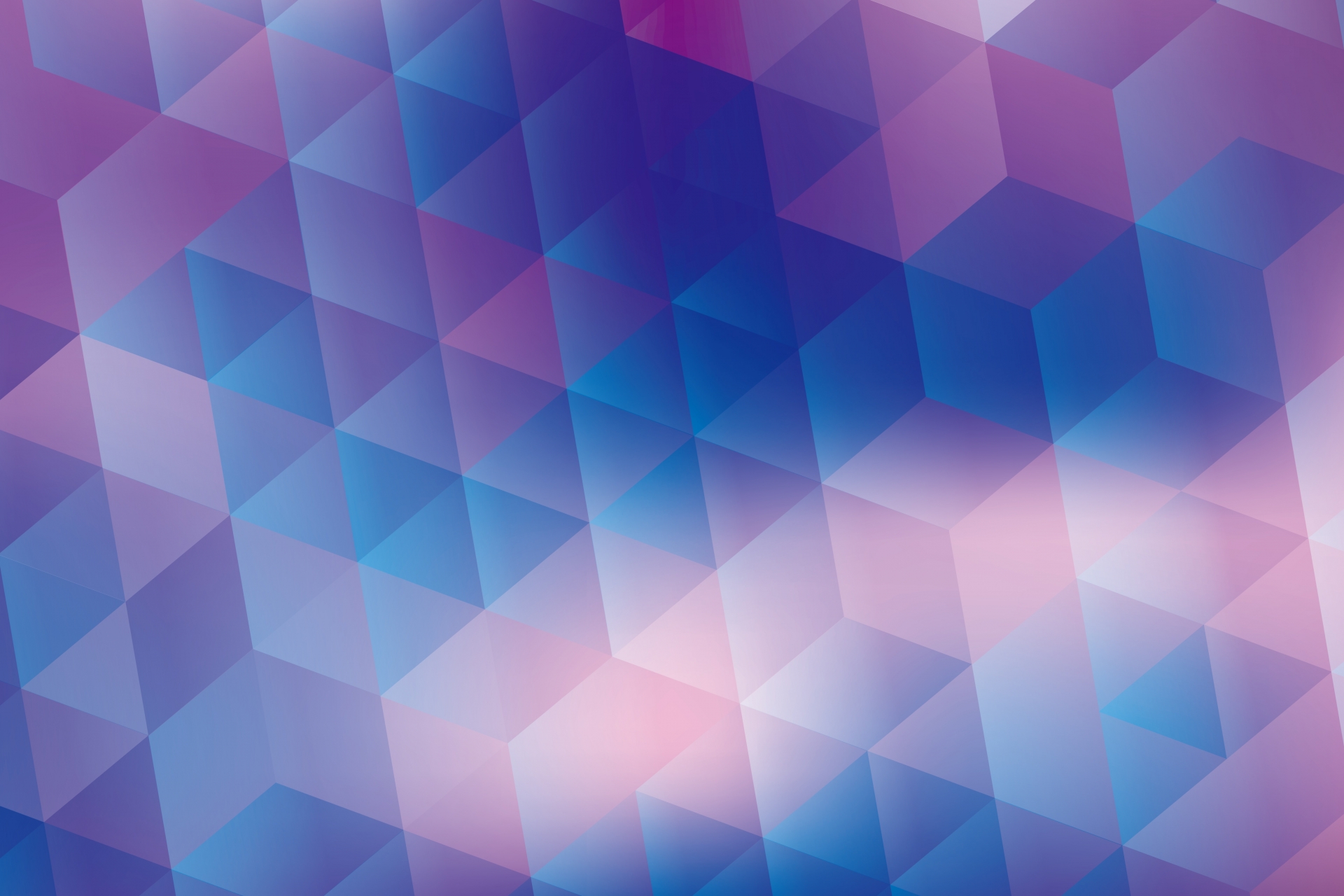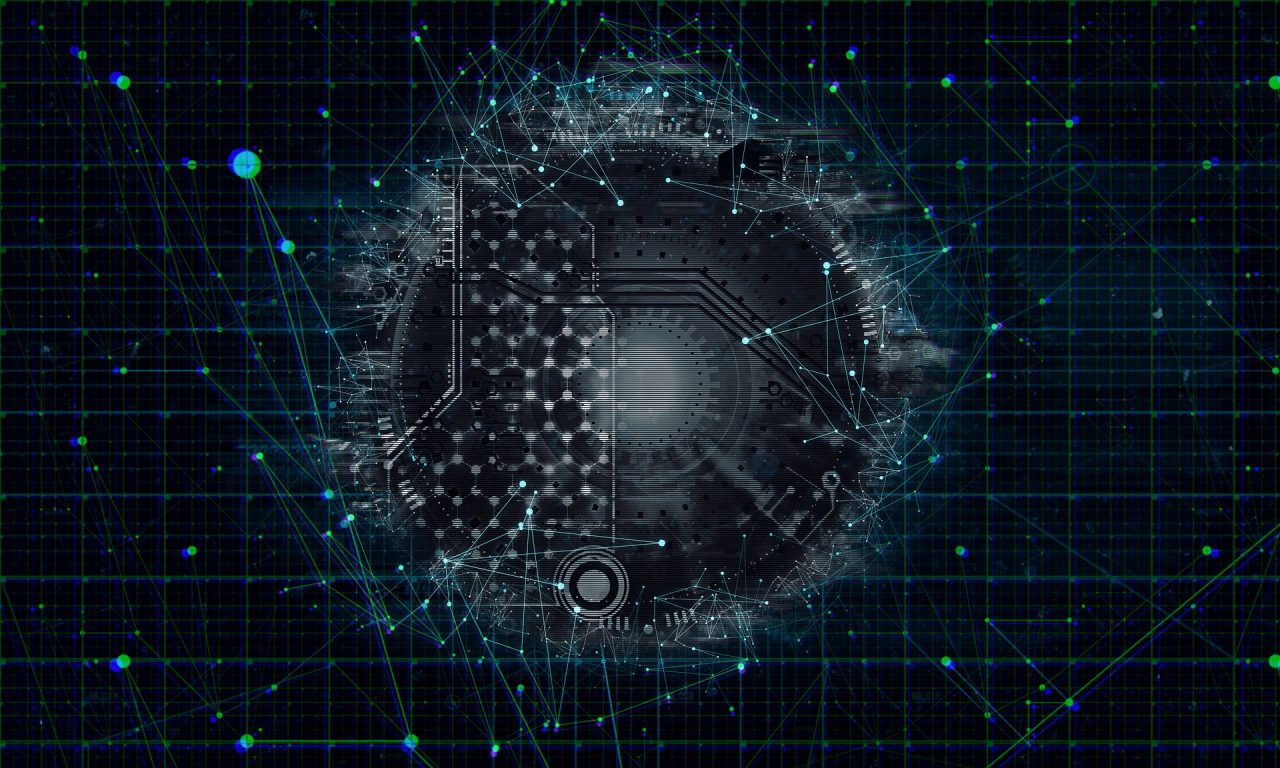Q. スマホやタブレットでSmile9(個人予約・管理者専用・給食会社専用画面)が正常に動作しません
A. ハードウェアの物理的な異常、もしくはOS、ブラウザに不具合などがあった場合、Smil9が正しく動作しないことがございます。
以下のAndroidまたはiOSをご利用の場合の操作手順をお試しいただき、正常に動作するかご確認ください。
※インターネットに接続された状態で実施してください。
※アップデートは時間がかかる場合がございますのでご注意下さい。
a.Androidをご利用の場合
①ハードウェアの電源ボタンを長押しし、電源をOFFにした後、再度電源ボタンを押してハードウェアの再起動をします。
(これは一般的な再起動方法です。ご利用の端末によっては再起動方法が異なる場合がありますので、ハードウェアのマニュアル等もご確認ください。)
②OSのアップデートが可能ならばアップデートを実行し、完了するまで待ちます。
詳細手順は下記のGoogle公式の「Android のバージョンを確認して更新する」に従って実施ください。
Android のバージョンを確認して更新する(外部ページに移動します)
③「Google Playストア」アプリを起動し、「Google Chrome」の最新バージョンへのアップデートが可能ならばアップデートを実行し、完了するまで待ちます。
詳細手順は下記のGoogle公式の「Android アプリを手動で更新する」に従って実施ください。
Android アプリを手動で更新する(外部ページに移動します)
④「Google Chrome」アプリを起動します。
⑤Chromeのタブが複数開いているようであれば、一旦全て閉じてください。
⑥Chromeでを開き、正しく動作するかご確認ください。
b.iOSをご利用の場合
①ハードウェアの電源ボタンを長押しし、電源をOFFにした後、再度電源ボタンを押してハードウェアの再起動をします。
(これは一般的な再起動方法です。ご利用の端末によっては再起動方法が異なる場合がありますので、ハードウェアのマニュアル等もご確認ください。)
②OSのアップデートが可能ならばアップデートを実行し、完了するまで待ちます。
詳細手順は下記のApple公式の「iPhone、iPad、iPod touch をアップデートする」に従って実施ください。
iPhone、iPad、iPod touch をアップデートする(外部ページに移動します)
③「App Store」アプリを起動し、「Google Chrome」の最新バージョンへのアップデートが可能ならばアップデートを実行し、完了するまで待ちます。
詳細手順は下記のApple公式の「Apple 製デバイスで App を手動でアップデートする方法」に従って実施ください。※普段「Safari」をお使いの方はこの操作は必要ありません。
Apple 製デバイスで App を手動でアップデートする方法(外部ページに移動します)
④「Google Chrome」アプリを起動します。※普段「Safari」をお使いの方はこの操作は必要ありません。
⑤ChromeまたはSafariのタブが複数開いているようであれば、一旦全て閉じてください。
⑥ChromeまたはSafariでSmile9を開き、正しく動作するかご確認ください。