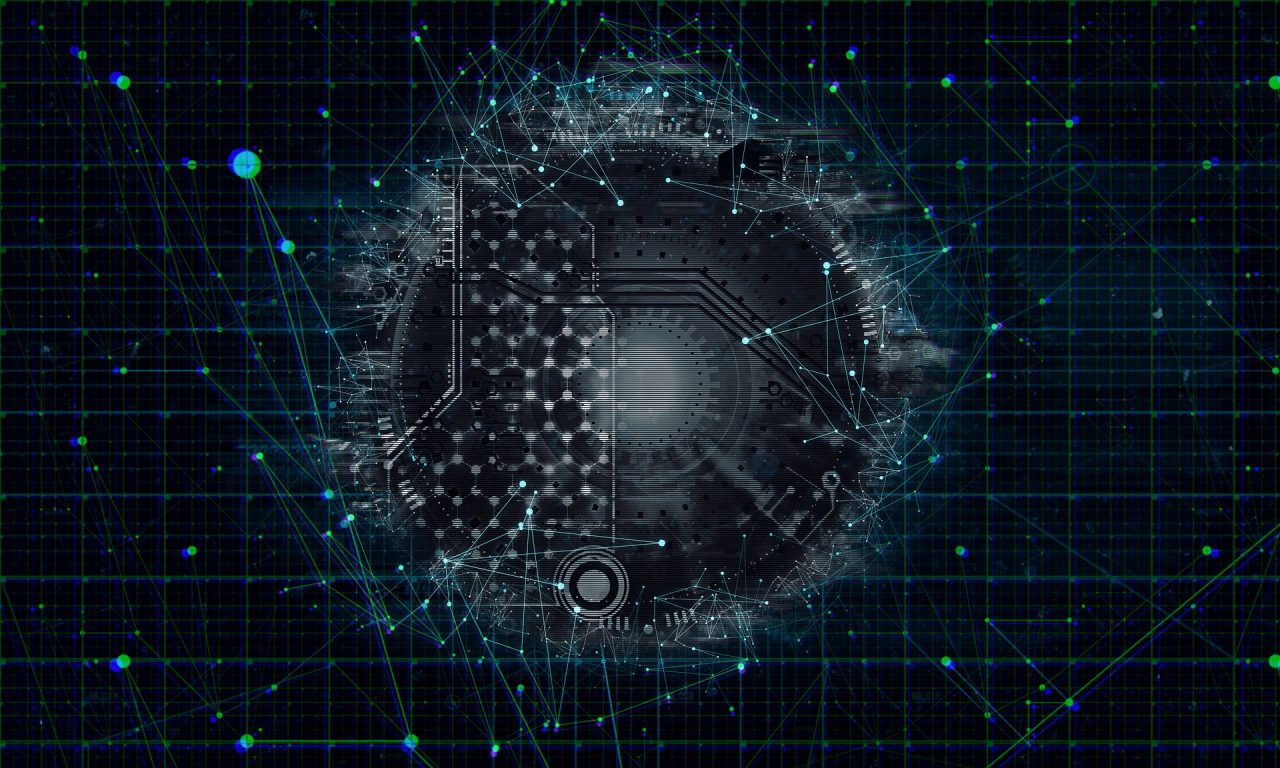検収テスト実施方法のご案内
ユーザー様にてSmile9を使用した、寮・食堂運営に想定内・想定外の問題がないか確認していただくために、検収テストの実施を推奨しております。
以下にテスト内容例を記載しております。PDF版もご用意しておりますので、必要に応じてダウンロードをお願いいたします。
1. 総務様向け
①総務担当アカウントでSmile9にサインインする
実施方法 PCからSmile9簡単サインインURLを開く、またはPCからSmile9サインインページを開きアカウントとパスワードを入力し、Smile9にサインインします。
期待結果 予約実績リスト画面が開きます。
②アカウントを通知する ※②.a.と②.b.はどちらか一方のみの実施で問題ありません。
a.従業員のQRコード付きアカウント通知書を発行する
実施方法総務担当アカウントの管理メニューから社員リスト画面を表示し、対象者を選択後、「PDF出力」ボタンを押します。詳しくはアカウントを通知する方法のご案内(PDF)をご覧下さい。
期待結果アカウント通知書がPDFで発行されます。
b.従業員のアカウントをメールで通知する
実施方法総務担当アカウントの管理メニューから社員リスト画面を表示し、「メール送信」ボタンを押します。詳しくはアカウントを通知する方法のご案内(メール)をご覧下さい。
期待結果総務担当アカウントのメールアドレスから従業員アカウントのメールアドレス宛に、サインイン用URLが送付されます。
③iPadで各機能を起動する
実施方法iPadとICカードリーダーを繋ぎ、Smile9アプリ(iPad専用)を立ち上げ、テンキー表示に切り替え、指定のSmile9IDをテンキーにて入力し各機能を起動します。iPadにSmile9アプリ(iPad専用)をインストールしていない場合はこちらをご覧下さい。
期待結果各機能(いただきます機能、カフェテリア機能等)のいずれかの画面に自動で切り替わります。
④予約締め切り後、予約数を確認する
実施方法従業員の方に個人予約をしていただき、総務担当アカウントの予約メニューから、ダッシュボード画面または予約実績リスト画面を表示します。
期待結果予約数が確認できます。
⑤喫食チェックまたは実績登録後、喫食状況を確認する
実施方法従業員の方に、いただきます機能で喫食チェックまたはカフェテリア機能にて実績登録をしていただき、総務担当アカウントの予約メニューから予約実績リスト画面を表示、またはいただきます機能の「予約数」ボタンを押し、予約数画面を開きます。
期待結果喫食数が確認できます。
⑥月次資料をダウンロードし、内容を確認する※⑥.a.と⑥.b.はどちらか一方のみの実施で問題ありません。
a.データDL(ダウンロード)にて月次資料をダウンロードし、内容を確認する
実施方法総務担当アカウントの総務メニューからデータDL画面を表示し、指定期間を選択後、「データ作成」ボタンを押します。下部にデータが表示された後、「給与・経理資料csvデータ保存」ボタンを押し、ファイルを保存します。詳しくはデータDL(ダウンロード)のご案内をご覧下さい。
期待結果給与連携ファイル、経理参考資料ファイルがダウンロードできます。ファイルの内容についてはデータDL(ダウンロード)概要のご案内をご覧下さい。
b.データDL(ダウンロード)カスタマイザにて月次資料をダウンロードし、内容を確認する
実施方法総務担当アカウントの総務メニューからデータDLカスタマイザ画面を表示し、該当のルールを選択、集計対象期間を指定後、「集計開始」ボタンを押します。集計結果が表示された後、「選択中の〇ファイルをzip出力」ボタンを押し、ファイルを保存します。詳しくはデータDL(ダウンロード)のカスタマイザのご案内をご覧下さい。
期待結果カスタムルールに沿ったファイルがダウンロードできます。
2. 従業員様向け
①Smile9にサインインする※①.a.と①.b.はどちらか一方のみの実施で問題ありません。
a.QRコード付きアカウント通知書からSmile9にサインインする
実施方法スマートフォンからQRコード付きアカウント通知書を読み取り、Smile9にサインインします。詳しくは【スマホ】個人予約操作のご案内-1.Smile9にサインインするをご覧下さい。
期待結果個人予約リスト画面が開きます。
b.アカウント通知メールの各個人用サインインURLからSmile9にサインインする
実施方法スマートフォンからアカウント通知メールの、各個人用サインインURLを押し、Smile9にサインインします。詳しくは【スマホ】個人予約操作のご案内-1.Smile9にサインインするをご覧下さい。
期待結果個人予約リスト画面が開きます。
②ICカード(社員証等)でSmile9にサインインする
実施方法iPadとICカードリーダーを繋ぎ、Smile9アプリ(iPad専用)を立ち上げ、Smile9サインイン画面で、ICカードリーダーにICカード(社員証等)をかざします。詳しくは【タブレット】いただきます機能・個人予約のご案内-3.【タブレット】個人予約をご覧下さい。
期待結果個人予約リスト画面が開きます。
③お気に入り登録の専用ページからブックマークを実施し、ブックマークからSmile9を開く
実施方法個人予約リスト画面の右上部を押し、お気に入り登録の専用ページを開き、ブックマーク登録します。その後、ブックマークからSmile9を開きます。詳しくは【スマホ】個人予約操作のご案内-4.お気に入り登録をご覧下さい。
期待結果自動で個人予約アカウントにサインインされ、個人予約リスト画面が開きます。
④個人予約リスト画面から食事を予約する
実施方法個人予約リスト画面から予約したい日を押し、メニューを選択し「予約確定」ボタンを押します。詳しくは【スマホ】個人予約操作のご案内-2.予約入力をご覧下さい。
期待結果食事の予約ができます。
⑤個人予約リスト画面から予約状況を確認する
実施方法個人予約リスト画面から予約をした日のメニューを確認します。詳しくは【スマホ】個人予約操作のご案内-2.予約入力をご覧下さい。
期待結果予約内容が表示されます。
⑥いただきます機能またはカフェテリア機能でICカード(社員証等)をかざし、喫食チェックまたは実績登録をする
実施方法iPadのいただきます機能またはカフェテリア機能画面で、食堂営業時間内に、ICカードリーダーにICカード(社員証等)をかざします。
いただきます機能の場合は【タブレット】いただきます機能・個人予約のご案内-1.【タブレット】いただきます機能(喫食管理)、カフェテリア機能の場合は【タブレット】カフェテリア機能-1.登録をご覧下さい。
期待結果「いただきます♪」という音声もしくはメニュー種類名を読み上げる音声が再生され、喫食データが作成されます。
3. 給食会社様向け
①メニュー登録用シート(メニュー変換ファイル)を利用して、メニューを登録する
実施方法弊社作成の「メニュー登録用シート(メニュー変換ファイル)」を利用して、CSVファイルを作成し保存します。給食会社アカウントから、食堂メニューCSV取込画面を開き、利用者を選択後、「取込用CSV選択」ボタンを押し、CSVファイルを取り込みます。詳しくはメニュー取込手順のご案内をご覧下さい。
期待結果メニューが登録されます。
②予約締め切り後、予約数を確認する
実施方法従業員の方に個人予約をしていただき、給食会社アカウントから、ダッシュボード画面または予約実績リスト画面を表示します。詳しくは予約実績リスト操作方法のご案内またはダッシュボード操作方法のご案内をご覧下さい。
期待結果予約数が確認できます。
③喫食チェックまたは実績登録後、喫食状況を確認する
実施方法従業員の方に、いただきます機能で喫食チェックまたはカフェテリア機能にて実績登録をしていただき、給食会社アカウントから、予約実績リスト画面を表示します。詳しくは予約実績リスト操作方法のご案内をご覧下さい。
期待結果喫食数が確認できます。
Smile9の検収テストの実施表(PDF版)はこちらからダウンロードができます。